Ist Ihnen schon einmal aufgefallen, wie sehr eine einfache Schriftartänderung das gesamte Erscheinungsbild Ihres Systems beeinflussen kann? Mit Windows 11 haben Sie die Freiheit, Ihre Benutzeroberfläche nach Ihrem Geschmack zu gestalten. Und genau darum geht es in diesem Artikel: Wie Sie die Schriftart in Windows 11 ändern können.
Sie werden eine einfache, schrittweise Anleitung erhalten, die Sie durch den gesamten Prozess führt. Ob Sie Ihre Benutzeroberfläche aus ästhetischen Gründen anpassen oder die Lesbarkeit verbessern möchten – diese Anleitung hat alles abgedeckt.
Ich verstehe, dass Sie sich vielleicht Sorgen um mögliche Systemprobleme machen könnten. Keine Sorge, ich habe dafür gesorgt, dass Sie den Prozess sicher und problemlos durchlaufen können. Folgen Sie einfach den Schritten sorgfältig, um das beste Ergebnis zu erzielen.
Warum die Schriftart in Windows 11 ändern?
Windows 11 verwendet standardmäßig die Schriftart Segoe UI Variable. Diese Schriftart ist speziell für eine optimale Lesbarkeit auf hochauflösenden Monitoren entwickelt worden. Sie passt sich dynamisch an verschiedene Bildschirmauflösungen und -größen an, um die beste Darstellung zu gewährleisten. Dennoch gibt es mehrere Gründe, warum du die Schriftart ändern möchtest.
Ein Hauptgrund ist die Ästhetik. Die Standard-Schriftart mag nicht jedermanns Geschmack entsprechen. Einige bevorzugen vielleicht eine Schriftart, die besser zu ihrem persönlichen Stil oder ihrer visuellen Präferenz passt. Eine individuelle Schriftart kann das gesamte Erscheinungsbild des Betriebssystems verändern und es persönlicher und einzigartiger machen.
Ein weiterer wichtiger Aspekt ist die Lesbarkeit. Obwohl Segoe UI Variable für hohe Lesbarkeit entwickelt wurde, kann es Benutzer geben, die andere Schriftarten als angenehmer oder leichter lesbar empfinden. Die Lesbarkeit ist ein entscheidendes Kriterium für die Textverständlichkeit und hängt von verschiedenen Faktoren ab, die in diesem Artikel zur Lesbarkeit näher erläutert werden. Dies ist besonders relevant für Personen mit Sehbehinderungen oder speziellen Leseanforderungen. Eine Änderung der Schriftart kann somit die Zugänglichkeit und Benutzerfreundlichkeit erheblich verbessern.
Darüber hinaus kann die Anpassung der Schriftart die gesamte Benutzererfahrung personalisieren und verbessern. Ein Betriebssystem, das visuell ansprechend und leicht lesbar ist, kann die Produktivität steigern und die Zufriedenheit der Benutzer erhöhen. Es bietet eine Möglichkeit, das Arbeitsumfeld an die eigenen Bedürfnisse und Vorlieben anzupassen, was besonders in einem beruflichen Kontext von Vorteil sein kann.
Zusammengefasst bietet die Möglichkeit, die Schriftart in Windows 11 zu ändern, sowohl ästhetische als auch funktionale Vorteile. Es ermöglicht eine individuelle Anpassung des Systems, die sowohl die visuelle Erscheinung als auch die Benutzerfreundlichkeit optimiert.
Schriftart in Windows 11 ändern: Schritt-für-Schritt-Anleitung
Vorbereitung: Notwendige Tools und Informationen
Bevor du die Schriftart in Windows 11 änderst, stelle sicher, dass du die folgenden Tools und Informationen zur Hand hast. Du benötigst Notepad oder einen anderen Texteditor, um die notwendigen Änderungen vorzunehmen. Grundlegende Kenntnisse über die Windows-Registry sind ebenfalls erforderlich, da die Anpassungen dort vorgenommen werden. Wenn du weitere Informationen zur Verwaltung eines Windows 11 Computers benötigst, findest du diese in unserem Artikel über die Windows 11 Computerverwaltung. Schließlich musst du den Namen der gewünschten Schriftart kennen, die bereits installiert und verfügbar sein muss.
Schritt 1: Notepad öffnen und Registry-Einträge einfügen
Der erste Schritt zur Änderung der Schriftart in Windows 11 besteht darin, Notepad zu öffnen. Sobald Notepad geöffnet ist, füge den folgenden Inhalt ein:
Windows Registrierungs-Editor Version 5.00 [HKEY_LOCAL_MACHINE\SOFTWARE\Microsoft\Windows NT\CurrentVersion\Fonts] „Segoe UI (TrueType)“=““ „Segoe UI Bold (TrueType)“=““ „Segoe UI Bold Italic (TrueType)“=““ „Segoe UI Italic (TrueType)“=““ „Segoe UI Light (TrueType)“=““ „Segoe UI Semibold (TrueType)“=““ „Segoe UI Symbol (TrueType)“=““ [HKEY_LOCAL_MACHINE\SOFTWARE\Microsoft\Windows NT\CurrentVersion\FontSubstitutes] „Segoe UI“=“FONT-STYLE“
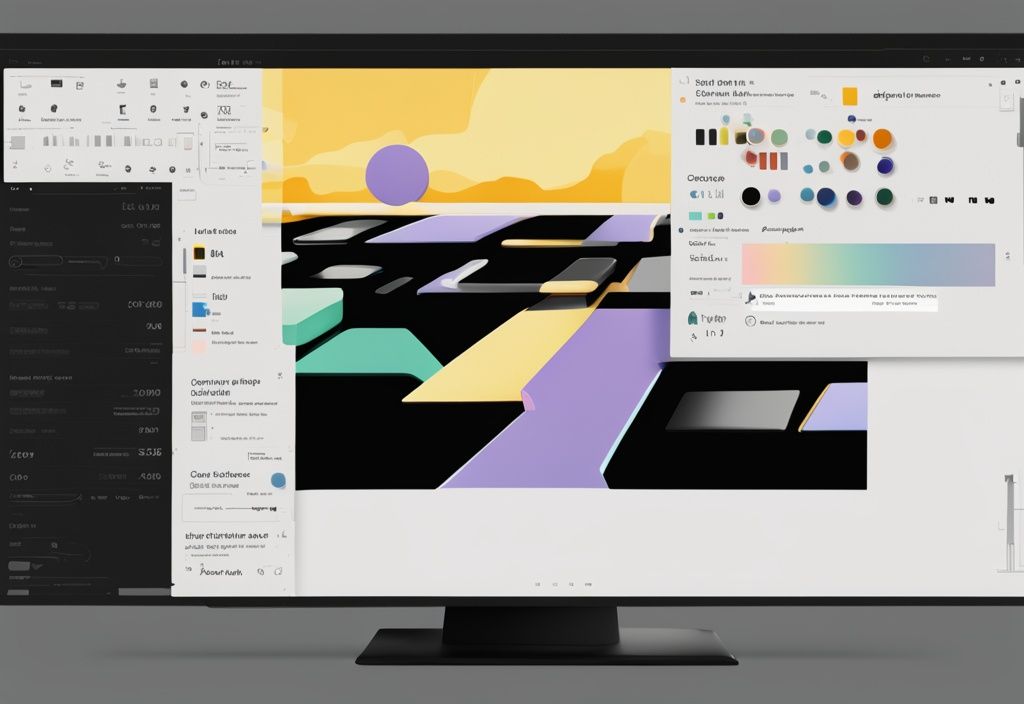
Dieser Code wird die Standard-Schriftarten durch die von dir gewählte Schriftart ersetzen.
Schritt 2: Gewünschte Schriftart auswählen
Um die gewünschte Schriftart auszuwählen, öffne die Windows 11 Einstellungen durch Drücken der Tastenkombination Win + I. Navigiere zu Personalisierung > Schriftarten. Hier findest du eine Liste aller installierten Schriftarten. Kopiere den Namen der Schriftart, die du verwenden möchtest.
Schritt 3: Registry-Datei speichern und ausführen
Ersetze in Notepad „FONT-STYLE“ durch den kopierten Namen der gewünschten Schriftart. Speichere die Datei mit der Endung .reg, indem du „Speichern unter“ wählst und im Dateityp-Feld „Alle Dateien“ auswählst. Gib der Datei einen aussagekräftigen Namen und speichere sie. Doppelklicke auf die gespeicherte .reg-Datei, um die Änderungen in der Registry anzuwenden. Bestätige die Eingabeaufforderungen, die erscheinen.
Schritt 4: Computer neu starten
Um die Änderungen zu übernehmen, musst du deinen Computer neu starten. Nach dem Neustart wird die neue Schriftart auf deinem System angewendet und sichtbar sein.
Schriftgröße in Windows 11 ändern
Schritt-für-Schritt-Anleitung zur Anpassung der Schriftgröße
Um die Schriftgröße in Windows 11 anzupassen, folge diesen einfachen Schritten:
1. **Öffne die Windows 11 Einstellungen:** Drücke die Tastenkombination Win + I, um die Einstellungen zu öffnen. Alternativ kannst du auch über das Startmenü auf die Einstellungen zugreifen.
2. **Navigiere zu Barrierefreiheit:** In den Einstellungen findest du auf der linken Seite die Option „Barrierefreiheit“. Klicke darauf, um die Barrierefreiheitsoptionen zu öffnen.
3. **Textgröße anpassen:** Unter dem Abschnitt „Sehen“ findest du die Option „Textgröße“. Klicke darauf, um den Textgrößen-Schieberegler anzuzeigen.
4. **Schieberegler verwenden:** Bewege den Schieberegler nach rechts, um die Schriftgröße zu vergrößern, oder nach links, um sie zu verkleinern. Du kannst die Änderungen in der Vorschau sehen, bevor du sie anwendest.
5. **Änderungen übernehmen:** Nachdem du die gewünschte Schriftgröße eingestellt hast, klicke auf „Anwenden“. Windows wird die neue Schriftgröße sofort übernehmen und auf alle Textelemente im System anwenden.
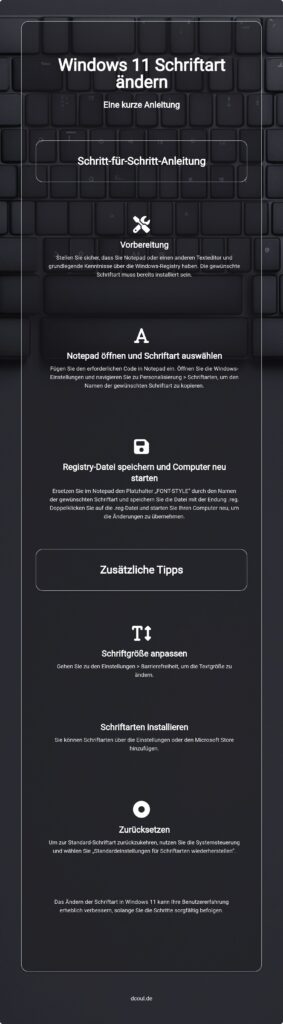
Durch diese Schritte kannst du die Lesbarkeit und den Komfort bei der Nutzung von Windows 11 verbessern. Die Anpassung der Schriftgröße ist besonders nützlich für Benutzer mit Sehbehinderungen oder für diejenigen, die eine größere Schrift aus ästhetischen Gründen bevorzugen.
Schriftarten in Windows 11 installieren
In diesem Abschnitt erfährst du, wie du Schriftarten in Windows 11 installieren kannst. Es gibt verschiedene Methoden, die dir zur Verfügung stehen, um die visuelle Darstellung deines Systems zu personalisieren.
Schriftarten über die Einstellungen installieren
Um eine neue Schriftart in Windows 11 zu installieren, kannst du die Einstellungen verwenden. Öffne die Windows 11 Einstellungen über das Startmenü oder durch Drücken der Tastenkombination Win + I.
Im Menü auf der linken Seite navigierst du zu Personalisierung und wählst dann Schriftarten. Hier siehst du ein Feld, in das du die Schriftart-Datei per Drag-and-Drop ziehen kannst. Diese Methode ist einfach und schnell, um neue Schriftarten hinzuzufügen und die Benutzererfahrung zu personalisieren.
So kannst du die visuelle Darstellung deines Systems anpassen und deine bevorzugte Schriftart verwenden.
Schriftarten über den Microsoft Store installieren
Eine weitere Möglichkeit, Schriftarten in Windows 11 zu installieren, ist über den Microsoft Store. Öffne die Windows 11 Einstellungen wie zuvor beschrieben und gehe zu Personalisierung > Schriftarten.
Klicke auf den Link Weitere Schriftarten aus dem Microsoft Store abrufen. Dies öffnet den Microsoft Store, wo du eine Vielzahl von Schriftarten durchsuchen kannst. Wähle die gewünschte Schriftart aus und installiere sie direkt aus dem Store.
Diese Methode bietet eine große Auswahl und ist ideal, um schnell und sicher neue Schriftarten zu integrieren.
Schriftarten in Windows 11 zurücksetzen
Um die Standard-Schriftart in Windows 11 wiederherzustellen und die ursprüngliche Lesbarkeit und Ästhetik zu gewährleisten, kannst du die folgenden Schritte befolgen.
Standard-Schriftart wiederherstellen
- Öffne die Systemsteuerung: Nutze die Suchfunktion im Startmenü, um die Systemsteuerung schnell zu finden und zu öffnen.
- Darstellung und Anpassung auswählen: In der Systemsteuerung navigierst du zu „Darstellung und Anpassung“. Hier findest du verschiedene Optionen zur Personalisierung deines Windows-Erlebnisses.
- Schriftarteinstellungen aufrufen: Klicke auf „Schriftarten“. Dies führt dich zu einer Übersicht aller installierten Schriftarten und deren Verwaltung.
- Standardeinstellungen für Schriftarten wiederherstellen: Im linken Bereich des Fensters findest du die Option „Schriftarteinstellungen“. Wähle diese aus und klicke anschließend auf „Standardeinstellungen für Schriftarten wiederherstellen“. Dadurch werden alle benutzerdefinierten Schriftarteinstellungen zurückgesetzt und die Standardschriftart Segoe UI wird wiederhergestellt.
Durch diese Schritte kannst du sicherstellen, dass deine Schriftarten in Windows 11 wieder auf die Standardwerte zurückgesetzt werden. Dies ist besonders nützlich, wenn Änderungen an der Schriftart zu Lesbarkeitsproblemen oder anderen Darstellungsfehlern geführt haben. Beachte, dass alle benutzerdefinierten Einstellungen dabei verloren gehen.
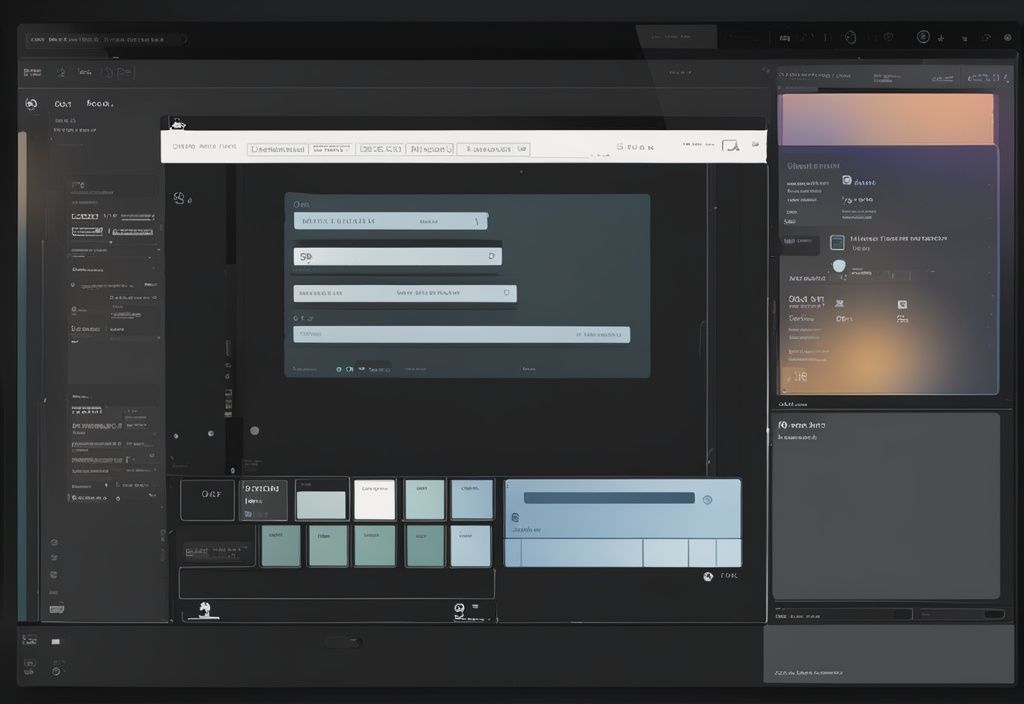
Erweiterte Methoden zum Ändern der Schriftart
In diesem Abschnitt erfährst du, wie du die Schriftart in Windows 11 ändern kannst, indem du den Registry-Editor verwendest. Diese Methode ist besonders für erfahrene Benutzer geeignet, da unachtsame Änderungen in der Registry schwerwiegende Systemprobleme verursachen können. Daher ist Vorsicht geboten.
Änderungen über den Registry-Editor
Die Methode, die Schriftart in Windows 11 über den Registry-Editor zu ändern, ist für erfahrene Benutzer gedacht. Unachtsame Änderungen in der Registry können schwerwiegende Systemprobleme verursachen. Daher ist Vorsicht geboten.
Um die Schriftart zu ändern, öffne zunächst den Registry-Editor. Dies erreichst du, indem du in der Suchleiste „regedit“ eingibst und die Eingabetaste drückst. Bestätige die Benutzerkontensteuerung, um den Registry-Editor zu starten.
Navigiere zu folgendem Pfad:
HKEY_LOCAL_MACHINE\SOFTWARE\Microsoft\Windows NT\CurrentVersion\Fonts
Hier siehst du eine Liste aller auf deinem System installierten Schriftarten. Um die Schriftart zu ändern, musst du die Einträge für die aktuelle Schriftart (z. B. „Segoe UI“) löschen oder umbenennen und durch die gewünschte Schriftart ersetzen.
Anschließend navigierst du zu:
HKEY_LOCAL_MACHINE\SOFTWARE\Microsoft\Windows NT\CurrentVersion\FontSubstitutes
In diesem Abschnitt erstellst du einen neuen Eintrag oder änderst den bestehenden Eintrag für „Segoe UI“ und setzt den Wert auf den Namen der neuen Schriftart.
Nachdem du die Änderungen vorgenommen hast, schließe den Registry-Editor und starte den Computer neu, damit die neuen Einstellungen wirksam werden.
Bitte beachte, dass diese Methode nur für Benutzer empfohlen wird, die sich gut mit der Windows-Registry auskennen. Ein Backup der Registry sollte vor jeder Änderung erstellt werden, um eventuelle Probleme rückgängig machen zu können.
Zusätzliche Tipps und Hinweise
In diesem Abschnitt findest du wertvolle Ratschläge und Anleitungen, um deine Erfahrung mit Windows 11 zu verbessern, insbesondere wenn du die Schriftart ändern möchtest.
Auswahl einer gut lesbaren Schriftart
Die Auswahl einer gut lesbaren Schriftart ist entscheidend, um die Benutzererfahrung in Windows 11 zu optimieren. Achte darauf, eine Schriftart zu wählen, die sowohl ästhetisch ansprechend als auch leicht lesbar ist. Oft sind serifenlose Schriftarten wie Arial oder Helvetica eine gute Wahl, da sie auf verschiedenen Bildschirmgrößen und -auflösungen gut lesbar bleiben.
Denke auch daran, dass die Lesbarkeit je nach Monitor variieren kann. Teste die Schriftart auf verschiedenen Geräten, um sicherzustellen, dass sie überall gut lesbar ist.

Fehlerbehebung bei Schriftart-Problemen
Wenn Probleme mit der Schriftart auftreten, gibt es einige Schritte, die du zur Fehlerbehebung unternehmen kannst. Zunächst solltest du sicherstellen, dass die gewünschte Schriftart korrekt installiert ist. Öffne dazu die Windows-Einstellungen und navigiere zu Personalisierung > Schriftarten. Überprüfe, ob die Schriftart in der Liste der installierten Schriftarten erscheint. Sollte dies nicht der Fall sein, installiere die Schriftart erneut.
Ein weiterer wichtiger Schritt ist die Überprüfung der Registry-Einträge. Öffne den Registry-Editor und navigiere zu den entsprechenden Pfaden, um sicherzustellen, dass alle Einträge korrekt sind. Fehlerhafte Einträge können dazu führen, dass die Schriftart nicht richtig angezeigt wird.
Sollten weiterhin Probleme bestehen, kann es hilfreich sein, die Schriftart auf die Standardeinstellungen zurückzusetzen. Gehe dazu in die Systemsteuerung und wähle Darstellung und Anpassung > Schriftarteinstellungen. Klicke auf „Standardeinstellungen für Schriftarten wiederherstellen“, um die ursprünglichen Einstellungen wiederherzustellen.
Fazit
Das Ändern der Schriftart in Windows 11 bietet eine hervorragende Möglichkeit, das Erscheinungsbild des Betriebssystems an persönliche Vorlieben und Bedürfnisse anzupassen. Durch die Individualisierung der Schriftart kann die Benutzererfahrung erheblich verbessert werden, sei es aus ästhetischen Gründen oder zur Optimierung der Lesbarkeit.
Es ist jedoch wichtig, die Schritte sorgfältig zu befolgen, um Systemprobleme zu vermeiden. Eine falsche Änderung der Registry-Einträge kann zu unerwünschten Komplikationen führen. Daher solltest du sicherstellen, dass alle Änderungen korrekt durchgeführt werden und die Systemregistry vorab gesichert wird.
Nutze die zusätzlichen Tipps und Hinweise, um die beste Schriftart für deine Bedürfnisse auszuwählen. Eine gut lesbare und ästhetisch ansprechende Schriftart kann nicht nur die tägliche Nutzung von Windows 11 angenehmer machen, sondern auch die Produktivität steigern. Achte darauf, dass die von dir gewählte Schriftart auf verschiedenen Bildschirmgrößen und -auflösungen gut lesbar ist.
Zusammengefasst bietet das Ändern der Schriftart in Windows 11 eine einfache Möglichkeit, das System nach deinen Wünschen zu gestalten. Mit ein wenig Vorsicht und den richtigen Schritten kannst du dein Benutzererlebnis erheblich verbessern.
FAQ
Alles, was du über das Ändern der Schriftart in Windows 11 wissen musst
Ist es möglich, die Schriftart in Windows 11 zu ändern?
Ja, du kannst die Schriftart in Windows 11 ändern, indem du die Registry-Einträge anpasst. Es erfordert ein wenig technisches Know-how, aber es ist machbar.
Wie kann ich eine bereits installierte Schriftart als Systemschriftart verwenden?
Um eine bereits installierte Schriftart als Systemschriftart zu verwenden, kopiere den Namen der Schriftart und füge ihn in die Registry-Datei ein, wie in der Anleitung beschrieben. Achte darauf, dass du den Namen exakt übernimmst, um Fehler zu vermeiden.
Kann ich die Systemschriftart ändern, ohne den Registry-Editor zu verwenden?
Derzeit ist es nicht offiziell unterstützt, die Systemschriftart ohne den Registry-Editor zu ändern. Es gibt keine benutzerfreundliche Oberfläche oder Einstellung in Windows 11, die dies ermöglicht.
Welche Vorsichtsmaßnahmen sollte ich beim Ändern der Systemschriftart beachten?
- Sichere deine Registry, bevor du Änderungen vornimmst.
- Stelle sicher, dass die neue Schriftart korrekt installiert ist.
- Sei vorsichtig, um Systemprobleme zu vermeiden.
Wie kann ich zur Standard-Schriftart Segoe UI zurückkehren?
Um zur Standard-Schriftart Segoe UI zurückzukehren, öffne die Systemsteuerung. Navigiere zu Darstellung und Anpassung > Schriftarteinstellungen und klicke auf Standardeinstellungen für Schriftarten wiederherstellen. Dies setzt die Schriftart auf die ursprünglichen Einstellungen zurück.
Ich bin Elena, eine 32-jährige Softwareentwicklerin und Data Scientistin mit einer tiefen Leidenschaft für Open-Source-Technologien und Künstliche Intelligenz. Mit einem Masterabschluss in Informatik und umfassender Berufserfahrung im Technologiebereich bringe ich ein breites Wissen und vielfältige Erfahrungen in meinen Blog ein.
Mein besonderes Interesse gilt den Potenzialen und Herausforderungen von KI und Linux in der modernen Welt. Mit meiner Expertise und meinem Engagement fördere ich eine Community von Lesern, die bereit sind, Technologie verantwortungsbewusst und innovativ zu nutzen. Ich freue mich, mein Wissen und meine Begeisterung für diese Themen zu teilen und dazu beizutragen, das Verständnis und die Anwendung von Technologie in unserer Gesellschaft zu verbessern.
