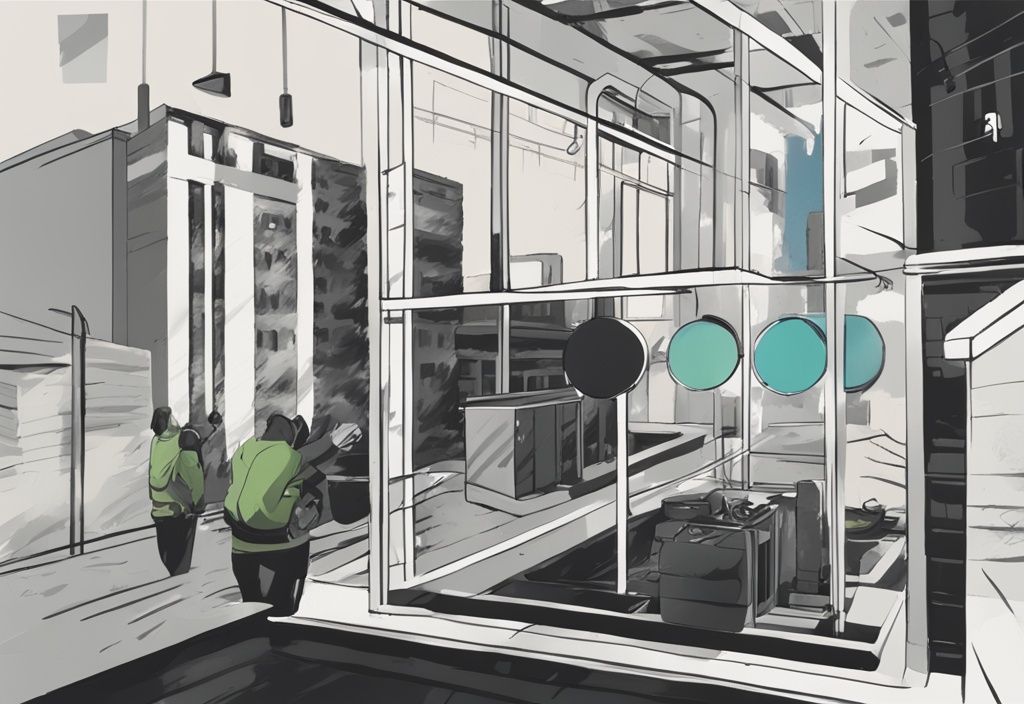Haben Sie sich jemals gefragt, wie Sie die Sperrbildschirmzeit in Windows 11 anpassen können? Als erfahrene Softwareentwicklerin und leidenschaftliche Technologie-Enthusiastin kann ich Ihnen versichern, dass die Anpassung der Sperrbildschirmzeit nicht nur die Benutzerfreundlichkeit verbessert, sondern auch die Akkulaufzeit verlängern kann.
In diesem Leitfaden teile ich meine Kenntnisse und Erfahrungen, um Ihnen Schritt für Schritt zu zeigen, wie Sie die Sperrbildschirmzeit ändern können. Von der Personalisierung der Zeit nach Ihren Vorlieben bis hin zur Optimierung des Bildschirm-Timeouts für eine bessere Energieeffizienz – ich decke alle Aspekte ab, die Sie benötigen.
Lassen Sie uns ohne weitere Umschweife loslegen und Ihre Windows 11-Einstellungen personalisieren. Zusammen können wir das Beste aus Ihrem Windows 11-Erlebnis herausholen. Seien Sie gespannt und freuen Sie sich auf eine optimierte Nutzung Ihrer Technologie.
Schritt-für-Schritt-Anleitung zum Ändern der Sperrbildschirmzeit in Windows 11
Öffnen der Einstellungen
Um die Sperrbildschirmzeit in Windows 11 zu ändern, öffne zunächst die Einstellungen. Das geht auf verschiedene Weisen: Entweder über das Startmenü und „Einstellungen“ auswählen, die Suchfunktion nutzen oder die Tastenkombination [Windows-Taste] + [I] verwenden. Alternativ kannst du auch auf die Schaltfläche „Start“ in der Taskleiste klicken und dort „Einstellungen“ auswählen.
Personalisierung des Sperrbildschirms
In den Einstellungen wählst du auf der linken Seite „Personalisierung“ und dann auf der rechten Seite „Sperrbildschirm“. Hier kannst du unter „Ihren Sperrbildschirm personalisieren“ ein benutzerdefiniertes Hintergrundbild oder eine Diashow auswählen. Zudem kannst du die Option „Unterhaltung, Tipps, Tricks und mehr“ ein- oder ausschalten, um gelegentlich Informationen auf dem Sperrbildschirm zu erhalten.
Mit der Option „Status des Sperrbildschirmes“ kannst du eine App auswählen, deren Informationen auf dem Sperrbildschirm angezeigt werden sollen, wie z.B. Wetter, Xbox, Mail und Kalender. Schließlich kannst du einstellen, ob das Hintergrundbild auch auf dem Anmeldebildschirm angezeigt werden soll.
Ändern des Bildschirm-Timeouts
Bildschirm-Timeout per Systemeinstellungen festlegen
Um das Bildschirm-Timeout über die Systemeinstellungen festzulegen, öffne das Startmenü, klicke auf „Einstellungen“ und wähle „Ein/Aus“. Navigiere dann zu „Bildschirm und Energiesparmodus“ und wähle die gewünschte Zeitspanne im Dropdown-Menü „Im Netzbetrieb den Bildschirm ausschalten nach“.

Automatischen Display-Standby per Energieeinstellungen ändern
Eine weitere Methode zur Anpassung des Bildschirm-Timeouts ist über die Energieeinstellungen. Suche im Startmenü nach „Systemsteuerung“ und öffne diese. Klicke auf „Energieoptionen“ und dann auf „Zeitpunkt für das Ausschalten des Bildschirms auswählen“. Hier kannst du die Dauer für das Abschalten des Displays und des Ruhezustands festlegen.
Displayabschaltung über die erweiterten Energieeinstellungen anpassen
Für detailliertere Einstellungen öffne die „Systemsteuerung“ und ändere die Ansicht auf „Kleine Symbole“. Wähle „Energieoptionen“ und klicke auf „Energiesparplaneinstellungen ändern“. Dann wähle „Erweiterte Energieeinstellungen ändern“, scrolle zu „Bildschirm“ und lege die gewünschte Zeitspanne fest.
Die schnellste Methode: Powercfg
Für fortgeschrittene Nutzer bietet die Eingabeaufforderung eine schnelle Methode zur Anpassung des Bildschirm-Timeouts. Öffne die Eingabeaufforderung (cmd) und nutze die Befehle:
- Netzbetrieb:
powercfg -change -monitor-timeout-ac [Minuten] - Akkubetrieb:
powercfg -change -monitor-timeout-dc [Minuten]
Bestätige den Befehl mit der Eingabetaste und schließe die Konsole mit exit. Zum Deaktivieren des Timeouts gib als Wert 0 Minuten ein.
Warum die Sperrbildschirmzeit in Windows 11 Ändern?
Personalisierung und Benutzerfreundlichkeit
Die Anpassung der Sperrbildschirmzeit in Windows 11 bietet dir eine erhöhte Personalisierung und Benutzerfreundlichkeit. Jeder hat unterschiedliche Vorlieben, wenn es um die Zeit geht, nach der der Bildschirm gesperrt wird. Mit Windows 11 kannst du diese Zeit nach deinen Bedürfnissen einstellen, was zu einer benutzerfreundlicheren Erfahrung führt.
Darüber hinaus ermöglicht Windows 11 die Änderung des Zeitformats zwischen 12-Stunden und 24-Stunden sowie die Anpassung der Zeitzone. So kannst du die Anzeige der Uhrzeit personalisieren und an deine Präferenzen anpassen. Dies trägt dazu bei, dass dein System optimal auf deine individuellen Anforderungen abgestimmt ist.
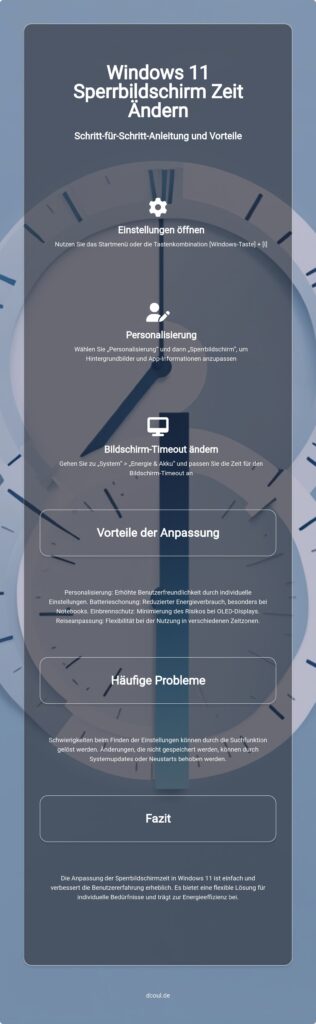
Batterieschonung und Einbrennschutz
Ein kürzeres Bildschirm-Timeout ist besonders bei Notebooks im Akkubetrieb von Vorteil, da es nicht nur den Energieverbrauch reduziert, sondern auch die Akkulaufzeit verlängert. Weitere Informationen zu Energieempfehlungen und deren Einfluss auf den Stromverbrauch finden Sie hier. Es reduziert den Energieverbrauch erheblich und verlängert die Batterielaufzeit. Durch das schnelle Ausschalten des Bildschirms, wenn dieser nicht aktiv genutzt wird, kann die Batterie geschont werden, was besonders bei mobilen Geräten von großer Bedeutung ist.
Darüber hinaus kann ein frühes Bildschirm-Timeout das Einbrennen bei OLED-Displays verhindern. OLED-Displays sind anfällig für das Einbrennen von Bildern, wenn statische Bilder über längere Zeit angezeigt werden. Durch das zeitnahe Ausschalten des Bildschirms wird dieses Risiko minimiert.
Reise und Zeitzonenanpassung
Für Vielreisende ist die Anpassung der Sperrbildschirmzeit in Windows 11 besonders nützlich. Beim Reisen durch verschiedene Zeitzonen kann es sinnvoll sein, die Sperrbildschirmzeit anzupassen, um den aktuellen lokalen Bedingungen gerecht zu werden. Dies erleichtert die Nutzung des Geräts und stellt sicher, dass die Sperrbildschirmzeit mit deinen aktuellen Aktivitäten und deinem Tagesablauf übereinstimmt.
Wichtig ist, dass die Änderung der Sperrbildschirmzeit keine Auswirkungen auf die Systemzeit oder andere zeitrelevante Einstellungen hat. Deine Termine und Zeitpläne bleiben weiterhin korrekt.
Häufige Probleme und Lösungen beim Ändern der Sperrbildschirmzeit
Probleme beim Finden der Einstellungen
Viele Nutzer haben Schwierigkeiten, die spezifischen Einstellungen zur Änderung der Sperrbildschirmzeit in Windows 11 zu finden. Die Optionen sind oft in verschiedenen Menüs verteilt, was die Suche erschwert. Eine einfache Lösung besteht darin, die Einstellungen über das Startmenü zu öffnen. Alternativ kannst du die Suche verwenden, indem du „Einstellungen“ eingibst, oder die Tastenkombination [Windows-Taste] + [I] nutzen.
Änderungen werden nicht gespeichert
Ein weiteres häufiges Problem ist, dass die vorgenommenen Änderungen an den Einstellungen nicht gespeichert werden. Dies kann besonders frustrierend sein, wenn du versuchst, die Sperrbildschirmzeit anzupassen. Um sicherzustellen, dass die Änderungen gespeichert werden, solltest du dein Betriebssystem auf dem neuesten Stand halten. Ein Neustart des Computers nach der Anpassung kann ebenfalls dabei helfen, die Änderungen zu übernehmen.
Lösungen für diese Probleme
Um die oben genannten Probleme zu vermeiden, gibt es mehrere Lösungsansätze:
- Aktualisiere regelmäßig die Grafikkarten- und Monitortreiber. Dies stellt sicher, dass die Hardware korrekt funktioniert und kompatibel ist.
- Halte die Windows-Installation aktuell, um von den neuesten Updates und Fehlerbehebungen zu profitieren.
- Vermeide Adapterkabel zwischen Grafikkarte und Monitor, da diese zu Kompatibilitätsproblemen führen können. Schließe den Monitor stattdessen direkt an.
- Schalte den Monitor nicht manuell aus, sondern nutze die Standby-Einstellungen. Dies verhindert mögliche Konflikte mit den Energiespareinstellungen.

Falls Probleme weiterhin bestehen, kann es hilfreich sein, verschiedene Ports oder Anschlusstypen auszuprobieren, beispielsweise von DisplayPort zu HDMI zu wechseln. Weitere Informationen findest du in unserem Artikel über dirprintok. Bei anhaltenden Schwierigkeiten kannst du die automatische Abschaltung des Displays deaktivieren. In diesem Fall bleibt der konventionelle Standby-Modus des Rechners als letzter Ausweg.
FAQ
Wie ändere ich die Sperrbildschirmzeit in Windows 11?
Um die Sperrbildschirmzeit in Windows 11 zu ändern, öffne die Einstellungen über das Startmenü, die Suche oder mit der Tastenkombination [Windows-Taste] + [I]. Wähle dann „Personalisierung“ und anschließend „Sperrbildschirm“. Gehe zu „Einstellungen“ > „System“ > „Energie & Akku“ und wähle „Bildschirm und Schlaf“, um die Zeit anzupassen.
Warum sollte ich die Sperrbildschirmzeit ändern?
Die Anpassung der Sperrbildschirmzeit in Windows 11 hat mehrere Vorteile:
- Verbesserte Benutzerfreundlichkeit und Personalisierung
- Schonung der Batterie
- Vermeidung von Einbrennen bei OLED-Displays
- Anpassung an verschiedene Zeitzonen
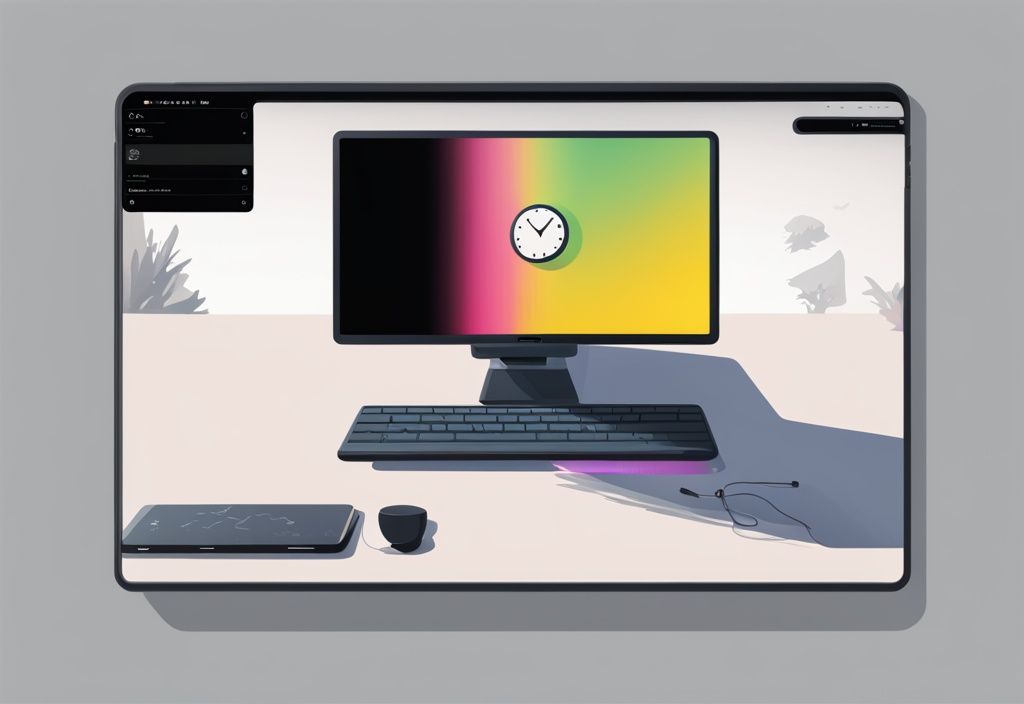
Was kann ich tun, wenn die Änderungen nicht gespeichert werden?
Falls die Änderungen nicht gespeichert werden, stelle sicher, dass dein Betriebssystem auf dem neuesten Stand ist. Ein Neustart des Computers kann ebenfalls helfen. Wenn das Problem weiterhin besteht, kontaktiere den Microsoft-Support für weitere Unterstützung.
Fazit
Das Ändern der Sperrbildschirmzeit in Windows 11 ist ein unkomplizierter Prozess, der auch für weniger technikaffine Nutzer leicht zugänglich ist. Durch die intuitive Benutzeroberfläche und die klaren Anleitungen kannst du deine Einstellungen problemlos anpassen.
Dies trägt erheblich zur verbesserten Benutzerfreundlichkeit bei, da jeder Anwender die Sperrbildschirmzeit nach seinen individuellen Vorlieben einstellen kann. Ein weiterer bedeutender Vorteil liegt in der Batterieschonung. Besonders für Notebook-Nutzer im Akkubetrieb ist es sinnvoll, die Bildschirm-Timeout-Zeit zu verkürzen, um die Akkulaufzeit zu verlängern. Dies ist auch ein wirksames Mittel gegen das Einbrennen von OLED-Displays, was die Lebensdauer des Bildschirms erhöht und langfristig Kosten spart.
Die Anpassung der Sperrbildschirmzeit ist zudem nützlich für Reisende, die sich häufig in verschiedenen Zeitzonen aufhalten. Windows 11 ermöglicht es, die Sperrbildschirmzeit unabhängig von der Systemzeit und anderen zeitrelevanten Einstellungen zu ändern, was eine flexible Anpassung an unterschiedliche Zeitzonen ermöglicht.
Windows 11 bietet eine Vielzahl an benutzerfreundlichen Optionen zur Personalisierung des Sperrbildschirms. Neben der Anpassung der Zeit kannst du auch das Hintergrundbild ändern und verschiedene Apps für den Sperrbildschirm auswählen, um wichtige Informationen direkt anzuzeigen. Diese Flexibilität macht Windows 11 zu einem idealen Betriebssystem für Nutzer, die Wert auf eine personalisierte und effiziente Nutzung legen.
Ich bin Elena, eine 32-jährige Softwareentwicklerin und Data Scientistin mit einer tiefen Leidenschaft für Open-Source-Technologien und Künstliche Intelligenz. Mit einem Masterabschluss in Informatik und umfassender Berufserfahrung im Technologiebereich bringe ich ein breites Wissen und vielfältige Erfahrungen in meinen Blog ein.
Mein besonderes Interesse gilt den Potenzialen und Herausforderungen von KI und Linux in der modernen Welt. Mit meiner Expertise und meinem Engagement fördere ich eine Community von Lesern, die bereit sind, Technologie verantwortungsbewusst und innovativ zu nutzen. Ich freue mich, mein Wissen und meine Begeisterung für diese Themen zu teilen und dazu beizutragen, das Verständnis und die Anwendung von Technologie in unserer Gesellschaft zu verbessern.