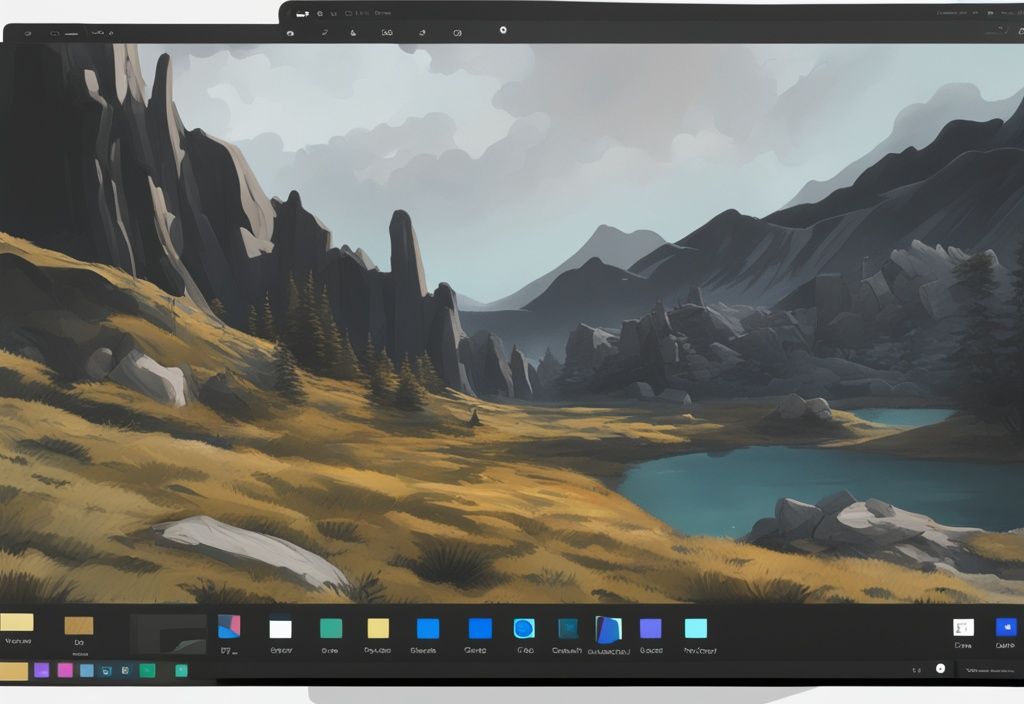Hast du dich jemals gefragt, wie du deine Produktivität steigern und gleichzeitig den IT-Support entlasten kannst? Die Antwort könnte so einfach sein wie das Festlegen deines Standarddruckers in Windows 11. Ein einfacher Schritt, der dir Zeit und Nerven spart, insbesondere in Umgebungen mit mehreren Druckern.
In diesem Artikel wirst du lernen, wie du einen bevorzugten Drucker als Standard in Windows 11 festlegst. Kein lästiges manuelles Auswählen des Druckers mehr bei jedem Druckauftrag. Stattdessen werden alle Druckaufträge automatisch an deinen ausgewählten Drucker gesendet.
Mit dieser Schritt-für-Schritt-Anleitung wirst du schnell und einfach deinen Standarddrucker festlegen können. Ein kleiner Schritt für dich, ein großer Schritt für deine Effizienz und Produktivität. Es ist Zeit, das Beste aus deiner Technologie zu machen.
Was bedeutet „Windows 11 Standarddrucker festlegen“?
Die Festlegung eines Standarddruckers in Windows 11 bedeutet, dass du einen bevorzugten Drucker auswählst, der automatisch für alle Druckaufträge verwendet wird. Dies erspart dir die Notwendigkeit, bei jedem Druckauftrag manuell einen Drucker auszuwählen.
Besonders in Umgebungen mit mehreren Druckern, wie Büros, Coworking-Spaces und Verwaltungseinrichtungen, ist diese Funktion äußerst nützlich.
Ein Standarddrucker bietet mehrere Vorteile, die dir helfen können, deine Produktivität zu steigern: Weitere Tipps zur Steigerung deiner Effizienz findest du in diesem Artikel über wie du produktiver sein kannst.
- Vermeidung von Verwirrung: Du weißt stets, an welchem Drucker deine Dokumente ausgedruckt werden, was das Suchen nach dem richtigen Gerät verringert.
- Zeitersparnis: Da keine manuelle Auswahl erforderlich ist, sparst du wertvolle Zeit.
- Weniger IT-Support-Anfragen: Durch die Reduzierung von Druckerproblemen sinkt die Anzahl der Anfragen an den IT-Support.
- Produktivitätssteigerung: Der Druckprozess verläuft reibungsloser und effizienter, was die nervliche Belastung reduziert und die Produktivität steigert.
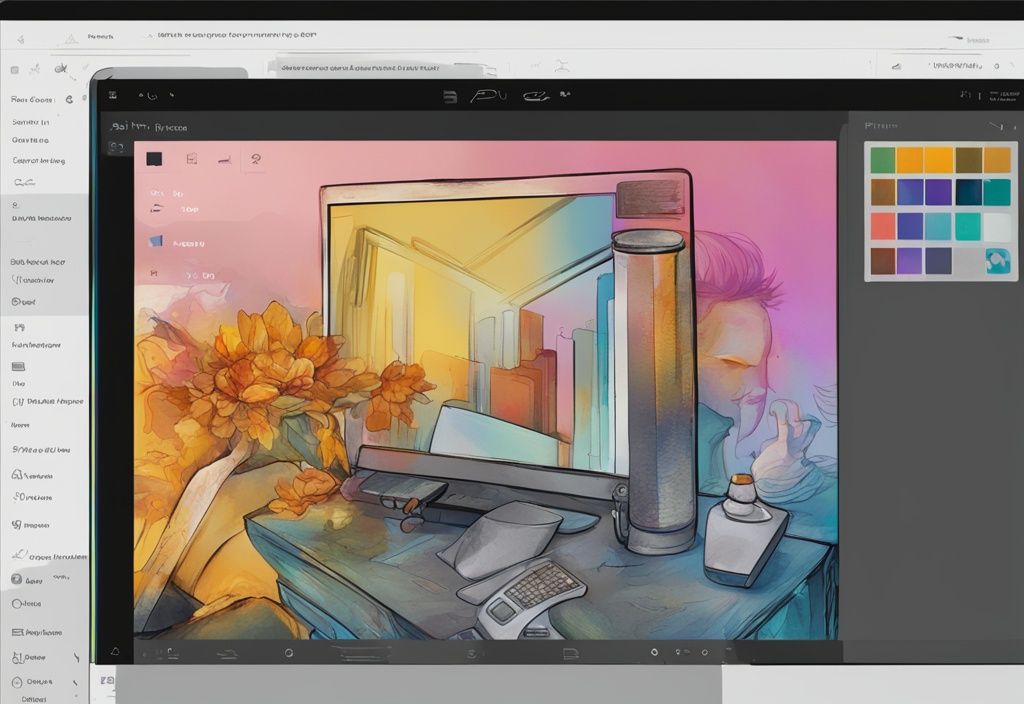
Die Festlegung eines Standarddruckers in Windows 11 ist also eine einfache, aber wirkungsvolle Maßnahme, um deinen Arbeitsalltag zu erleichtern und effizienter zu gestalten.
Schritte zum Festlegen eines Standarddruckers unter Windows 11
Um unter Windows 11 einen Standarddrucker festzulegen, folge diesen einfachen Schritten. Diese Anleitung hilft dir, die Einstellungen schnell und effizient anzupassen.
Schritt 1: Öffne die Einstellungen
Um die Einstellungen zu öffnen, klicke auf das Startmenü und wähle „Einstellungen“. Alternativ kannst du die Tastenkombination [Windows] + [i] verwenden. Eine weitere Möglichkeit besteht darin, das Lupen-Symbol in der Taskleiste zu nutzen und nach „Einstellungen“ zu suchen. Diese Methoden führen dich direkt zu den Systemeinstellungen von Windows 11.
Schritt 2: Navigiere zu „Bluetooth & Geräte“
Im Einstellungsmenü findest du mehrere Optionen. Klicke auf „Bluetooth & Geräte“. Diese Auswahl zeigt dir eine Übersicht aller mit deinem Computer verbundenen Geräte, einschließlich Druckern und Scannern.
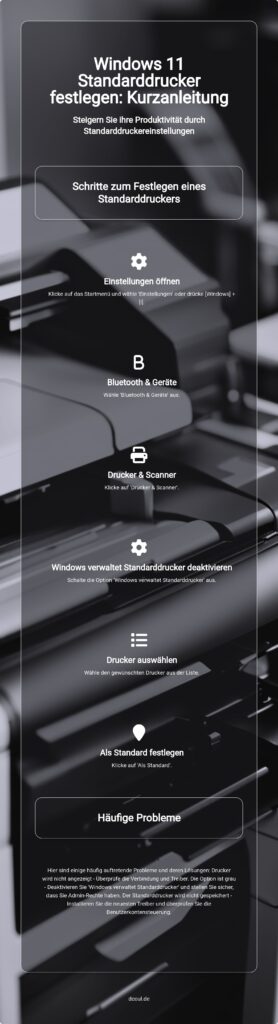
Schritt 3: Wähle „Drucker & Scanner“
Innerhalb der Kategorie „Bluetooth & Geräte“ findest du den Unterpunkt „Drucker & Scanner“. Klicke darauf, um eine Liste aller installierten Drucker und Scanner zu sehen. Diese Übersicht hilft dir, den gewünschten Drucker auszuwählen und Einstellungen vorzunehmen.
Schritt 4: Deaktiviere „Windows verwaltet Standarddrucker“
In den Drucker- und Scannereinstellungen siehst du die Option „Windows verwaltet Standarddrucker“. Diese ist standardmäßig aktiviert. Schalte diese Funktion aus, indem du den Regler auf „Aus“ schiebst. Dies ermöglicht es dir, selbst einen festen Standard-Drucker festzulegen, anstatt Windows die Auswahl zu überlassen.
Schritt 5: Wähle den gewünschten Drucker aus
Scrolle durch die Liste der verfügbaren Drucker und wähle den Drucker aus, den du als Standarddrucker festlegen möchtest. Klicke auf den Namen des Druckers, um weitere Optionen und Einstellungen anzuzeigen.
Schritt 6: Klicke auf „Als Standard festlegen“
Nachdem du den gewünschten Drucker ausgewählt hast, klicke oben auf den Button „Als Standard“. Dadurch wird der Drucker als Standard festgelegt, und der Druckerstatus wechselt zu „Standard“. Gehe zurück zur vorherigen Seite, um sicherzustellen, dass der Drucker korrekt als Standarddrucker markiert ist.
Problembehandlung beim Festlegen eines Standarddruckers
Beim Festlegen eines Standarddruckers in Windows 11 können verschiedene Probleme auftreten. In den folgenden Abschnitten werden häufige Probleme und deren Lösungen detailliert beschrieben, um dir zu helfen, diese Herausforderungen zu meistern.
Häufige Probleme und Lösungen
Der Drucker wird nicht angezeigt
Ein häufiges Problem beim Windows 11 Standarddrucker festlegen ist, dass der gewünschte Drucker nicht in der Liste der verfügbaren Geräte erscheint.
Zunächst solltest du sicherstellen, dass der Drucker ordnungsgemäß angeschlossen und eingeschaltet ist. Überprüfe, ob der Drucker im Netzwerk verfügbar ist und ob die korrekten Treiber installiert sind.

Ein weiteres hilfreiches Vorgehen ist das Durchführen eines Windows-Updates, um sicherzustellen, dass du die neueste Version des Betriebssystems verwendest. Diese Schritte sollten in den meisten Fällen das Problem beheben und den Drucker in der Liste sichtbar machen.
Die Option „Als Standard festlegen“ ist ausgegraut
Manchmal kann die Schaltfläche „Als Standard festlegen“ ausgegraut sein, was es unmöglich macht, einen neuen Standarddrucker festzulegen.
Um dieses Problem zu lösen, solltest du die Option „Windows verwaltet Standarddrucker“ deaktivieren, da diese Einstellung möglicherweise verhindert, dass Änderungen vorgenommen werden können.
Stelle außerdem sicher, dass du über Administratorrechte verfügst, um diese Änderungen durchführen zu können. Ein Virenscan kann ebenfalls hilfreich sein, um sicherzustellen, dass keine Schadsoftware die Funktionalität beeinträchtigt.
Durch diese Maßnahmen sollte die Option wieder verfügbar sein.
Der Standarddrucker wird nicht gespeichert
Ein weiteres häufiges Problem ist, dass der Standarddrucker nicht gespeichert bleibt und jedes Mal neu festgelegt werden muss.
Um dies zu vermeiden, stelle sicher, dass die neuesten Druckertreiber installiert sind. Überprüfe auch, ob keine Software oder Systemeinstellungen die Speicherung des Standarddruckers verhindern.
Ein Blick auf die Benutzerkontensteuerungseinstellungen kann ebenfalls hilfreich sein; passe diese gegebenenfalls an, um sicherzustellen, dass Änderungen gespeichert werden können.
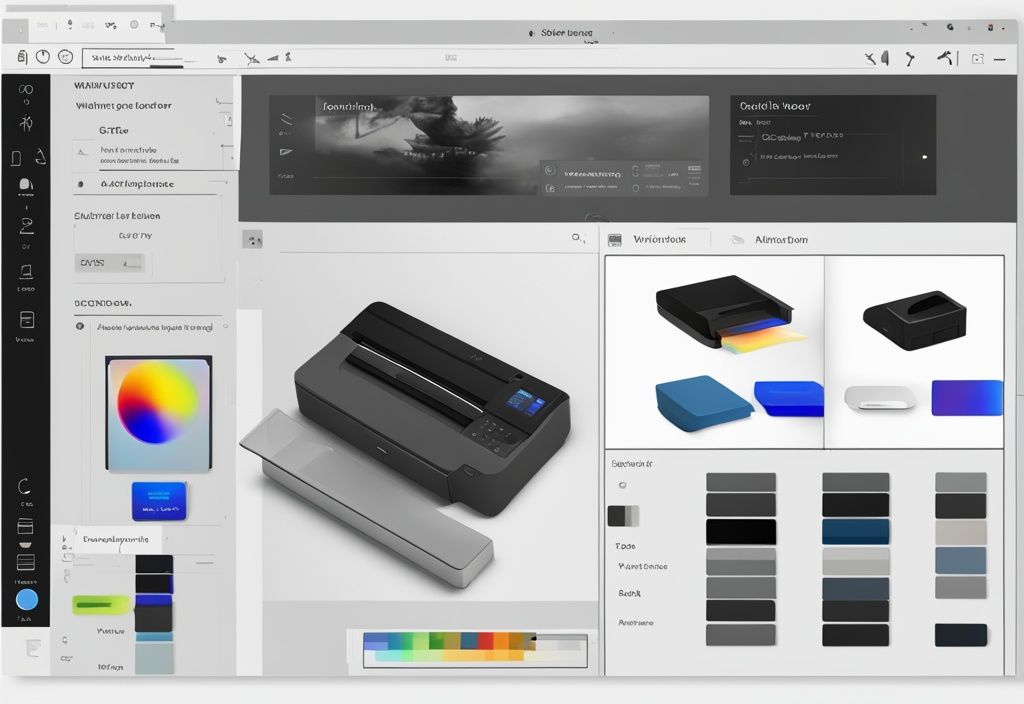
Durch diese Schritte sollte der gewählte Standarddrucker dauerhaft gespeichert bleiben.
FAQ
Wie kann ich meinen Standarddrucker in Windows 11 ändern?
Um deinen Standarddrucker in Windows 11 festzulegen, öffne die Einstellungen über Start oder mit der Tastenkombination [Windows] + [i]. Navigiere zu „Bluetooth & Geräte“ und dann zu „Drucker & Scanner“. Deaktiviere die Option „Windows verwaltet Standarddrucker“. Für eine detaillierte Anleitung, wie man in Windows mehrere Seiten in ein Dokument scannt, besuche unsere Seite über windows scan mehrere seiten in ein dokument. Wähle den gewünschten Drucker aus und klicke auf „Als Standard festlegen“.
Warum wird mein Drucker nicht in der Liste angezeigt?
Stelle sicher, dass der Drucker ordnungsgemäß angeschlossen und eingeschaltet ist. Überprüfe die Netzwerkverbindung und die Druckertreiber. Führe ein Windows-Update durch, um sicherzustellen, dass du die neueste Version verwendest.
Was kann ich tun, wenn die Option „Als Standard festlegen“ ausgegraut ist?
Deaktiviere die Option „Windows verwaltet Standarddrucker“. Stelle sicher, dass du über Admin-Rechte verfügst. Überprüfe, ob der Drucker ordnungsgemäß installiert und betriebsbereit ist.
Wie kann ich sicherstellen, dass Windows 11 meinen Standarddrucker nicht automatisch ändert?
Öffne die Einstellungen, navigiere zu „Bluetooth & Geräte“ und dann zu „Drucker & Scanner“. Deaktiviere die Option „Windows verwaltet Standarddrucker“ durch Verschieben des Schiebereglers auf „Aus“. Wähle manuell den gewünschten Standarddrucker und klicke auf „Als Standard festlegen“.
Ich bin Elena, eine 32-jährige Softwareentwicklerin und Data Scientistin mit einer tiefen Leidenschaft für Open-Source-Technologien und Künstliche Intelligenz. Mit einem Masterabschluss in Informatik und umfassender Berufserfahrung im Technologiebereich bringe ich ein breites Wissen und vielfältige Erfahrungen in meinen Blog ein.
Mein besonderes Interesse gilt den Potenzialen und Herausforderungen von KI und Linux in der modernen Welt. Mit meiner Expertise und meinem Engagement fördere ich eine Community von Lesern, die bereit sind, Technologie verantwortungsbewusst und innovativ zu nutzen. Ich freue mich, mein Wissen und meine Begeisterung für diese Themen zu teilen und dazu beizutragen, das Verständnis und die Anwendung von Technologie in unserer Gesellschaft zu verbessern.