Die Taskleiste von Windows 11 birgt viele Möglichkeiten zur individuellen Gestaltung. Doch wie lassen sich alle Symbole anzeigen und nach eigenen Vorstellungen anpassen? Dieser Beitrag liefert einen umfassenden Überblick über die vielfältigen Optionen, die Windows 11 für die Anpassung der Taskleiste bereithält.
Verstehen Sie die Funktion und den Aufbau der Taskleiste und lernen Sie die verschiedenen Symbole kennen, die dort angezeigt werden können. Erfahren Sie, wie Sie die Anzeige der Symbole anpassen und die Position der Symbole verändern können.
Entdecken Sie zudem spezielle Einstellungen und Funktionen in Windows 11, die die Anzeige der Symbole in der Taskleiste beeinflussen. So können Sie Ihre Taskleiste optimal für eine effiziente Nutzung optimieren.
Verständnis der Windows 11 Taskleiste und ihrer Symbole
Die Taskleiste in Windows 11 ist ein wichtiger Bestandteil des Betriebssystems, der dir dabei hilft, effizient zu arbeiten und deine Aufgaben zu erledigen. Sie befindet sich standardmäßig am unteren Rand deines Bildschirms und enthält verschiedene Symbole, die dir Zugang zu Anwendungen, Systemfunktionen und Benachrichtigungen bieten. Wenn du die Windows 11 Taskleiste und alle ihre Symbole anzeigen und verstehen möchtest, bist du hier genau richtig.
Grundlegende Funktionen der Windows 11 Taskleiste
Die Taskleiste von Windows 11 enthält mehrere Standardfunktionen und -symbole, die dir bei der Nutzung deines Computers helfen. Dazu gehören das Startmenü, die Suche, die Taskansicht und die Widgets. Das Startmenü gibt dir Zugang zu allen installierten Anwendungen, während die Suche dir hilft, schnell Dateien, Einstellungen und mehr zu finden. Die Taskansicht zeigt dir alle geöffneten Fenster und Desktops, und die Widgets bieten dir personalisierte Informationen und Updates. Darüber hinaus können Symbole von laufenden Anwendungen oder Hintergrundprozessen in der Taskleiste angezeigt oder ausgeblendet werden, um deinen Arbeitsbereich zu organisieren und zu optimieren.
Wichtige Systemsymbole in der Taskleiste
Einige der wichtigsten Systemsymbole, die in der Windows 11 Taskleiste angezeigt werden können, sind das Akku-Symbol, das WLAN-Symbol, das Lautstärke-Symbol, die Uhr und der Kalender sowie das Benachrichtigungs-Center.
Akku, WLAN, Lautstärke, Uhr und Kalender
Diese spezifischen Systemsymbole bieten dir wichtige Informationen und schnellen Zugriff auf bestimmte Einstellungen. Das Akku-Symbol zeigt dir den aktuellen Ladestand deines Geräts, während das WLAN-Symbol den Status deiner Internetverbindung anzeigt. Das Lautstärke-Symbol ermöglicht es dir, die Lautstärke deines Geräts anzupassen, und die Uhr und der Kalender zeigen dir die aktuelle Zeit und das Datum an.
Benachrichtigungs-Center und System-Tray
Das Benachrichtigungs-Center und der System-Tray sind weitere wichtige Elemente der Windows 11 Taskleiste. Das Benachrichtigungs-Center sammelt alle Benachrichtigungen und bietet dir schnellen Zugriff auf bestimmte Einstellungen, während der System-Tray zusätzliche Symbole von Systemprozessen und Hintergrundanwendungen anzeigt. Beide helfen dir dabei, den Überblick zu behalten und dein System effizient zu verwalten.

Anpassung der Symbole in der Windows 11 Taskleiste
Windows 11 bietet eine Vielzahl von Möglichkeiten, die Taskleiste und ihre Symbole nach deinen Wünschen anzupassen.
In diesem Abschnitt erfährst du, wie du die Anzeige der Symbole in der Taskleiste anpassen und somit die Windows 11 Taskleiste alle Symbole anzeigen lassen kannst.
Wie man Symbole in der Taskleiste ein- und ausblendet
Die Anpassung der Symbole in der Taskleiste ist ein einfacher Prozess, der dir hilft, deinen Arbeitsbereich übersichtlich zu gestalten. Hier ist eine Schritt-für-Schritt-Anleitung zum Ein- und Ausblenden von Symbolen in der Taskleiste.
Verschieben von Symbolen in ein kleines Menü
Um Symbole in der Taskleiste auszublenden, klicke einfach auf das Symbol, das du ausblenden möchtest, und ziehe es in das kleine Menü am rechten Ende der Taskleiste. Das Symbol wird dann in diesem Menü ausgeblendet und nimmt keinen Platz mehr in der Haupttaskleiste ein.
Ziehen von Symbolen aus dem Menü auf die Taskleiste
Möchtest du ein ausgeblendetes Symbol wieder in der Taskleiste anzeigen lassen, klicke einfach auf das kleine Menü, suche das entsprechende Symbol und ziehe es zurück auf die Taskleiste.
Einstellungen für die Sichtbarkeit der Taskleistensymbole
Windows 11 bietet auch Einstellungen, mit denen du die Sichtbarkeit der Taskleistensymbole anpassen kannst. Hier erfährst du, wie du diese Einstellungen findest und nutzt.
Zugang zu den Einstellungen
Um auf die Einstellungen für die Sichtbarkeit der Taskleistensymbole zuzugreifen, klicke mit der rechten Maustaste auf einen freien Bereich der Taskleiste und wähle dann „Taskleisteneinstellungen“.
Anpassung der Sichtbarkeit von Symbolen
In den Taskleisteneinstellungen findest du verschiedene Optionen zur Anpassung der Sichtbarkeit von Symbolen. Du kannst beispielsweise festlegen, welche Systemicons in der Taskleiste angezeigt werden sollen oder ob Symbole von laufenden Anwendungen immer, nie oder nur dann angezeigt werden sollen, wenn sie Benachrichtigungen haben.
Anpassung der Position von Symbolen
Neben der Sichtbarkeit kannst du auch die Position von Symbolen in der Windows 11 Taskleiste anpassen. Hier sind einige Optionen, die dir zur Verfügung stehen.

Neuordnung von Symbolen im Infobereich
Um die Reihenfolge der Symbole im Infobereich der Taskleiste zu ändern, klicke einfach auf ein Symbol und ziehe es an die gewünschte Position.
Verschieben von Symbolen in den Überlaufbereich
Wenn die Taskleiste zu voll wird, kannst du einige Symbole in den Überlaufbereich verschieben. Klicke dazu einfach auf das Symbol, das du verschieben möchtest, und ziehe es in den Überlaufbereich am rechten Ende der Taskleiste.
Spezielle Einstellungen und Funktionen in Windows 11
Windows 11 bietet eine Reihe von speziellen Einstellungen und Funktionen, die die Anzeige der Symbole in der Taskleiste beeinflussen. Diese erweiterten Optionen können dazu genutzt werden, die Taskleiste individuell anzupassen und somit das Arbeiten mit Windows 11 effizienter zu gestalten. Im Folgenden werden wir uns diese speziellen Einstellungen und Funktionen genauer anschauen und erklären, wie sie genutzt werden können, um alle Symbole in der Windows 11 Taskleiste anzuzeigen.
Einstellung zur Anzeige aller Icons im Systray
Windows 11 bietet die Möglichkeit, alle Icons im Systray, dem Infobereich der Taskleiste, anzuzeigen. Diese Einstellung kann aktiviert und angepasst werden, um die Sichtbarkeit der Symbole zu erhöhen und den Zugriff auf wichtige Funktionen und Informationen zu erleichtern.
Aktivierung der Einstellung
Um alle Symbole im Systray anzuzeigen, musst du zunächst die Taskleisteneinstellungen öffnen. Hier kannst du unter „Infobereich“ die Option „Immer alle Symbole im Infobereich anzeigen“ aktivieren. Nachdem diese Einstellung aktiviert wurde, werden alle Symbole ständig in der Taskleiste angezeigt, sodass du schnell auf alle Funktionen und Informationen zugreifen kannst.
Änderung der Einstellung über die Registry
Es ist auch möglich, die Einstellung zur Anzeige aller Icons im Systray über die Registry zu ändern. Hierzu musst du den Registrierungseditor öffnen und zum Schlüssel „HKEY_CURRENT_USER\Software\Microsoft\Windows\CurrentVersion\Explorer“ navigieren. Hier kannst du den Wert „EnableAutoTray“ auf „0“ setzen, um alle Symbole ständig anzuzeigen.
Neuerungen in den neueren Versionen von Windows 11
In den neueren Versionen von Windows 11 wurden einige Neuerungen eingeführt, die die Anzeige der Symbole in der Taskleiste beeinflussen. Diese Neuerungen bieten zusätzliche Möglichkeiten zur Anpassung der Taskleiste und können genutzt werden, um die Effizienz bei der Arbeit mit Windows 11 zu erhöhen.
Einführung eines Schalters zum Ausblenden des Pfeils im Systray
Eine der Neuerungen in den neueren Versionen von Windows 11 ist die Einführung eines Schalters zum Ausblenden des Pfeils im Systray. Dieser Schalter kann genutzt werden, um den Pfeil, der normalerweise am rechten Rand des Systrays angezeigt wird, auszublenden. Dies kann dazu beitragen, die Taskleiste übersichtlicher zu gestalten und den Zugriff auf die Symbole im Systray zu erleichtern.
Anzeige der Taskleiste auf weiteren Bildschirmen
Eine weitere Neuerung in den neueren Versionen von Windows 11 ist die Möglichkeit, die Taskleiste auf weiteren Bildschirmen anzuzeigen. Diese Funktion kann in den Taskleisteneinstellungen aktiviert werden und ermöglicht es, die Taskleiste und alle ihre Symbole auf allen angeschlossenen Bildschirmen anzuzeigen. Dies kann besonders nützlich sein, wenn du mit mehreren Bildschirmen arbeitest und schnell auf alle Funktionen und Informationen zugreifen möchtest.
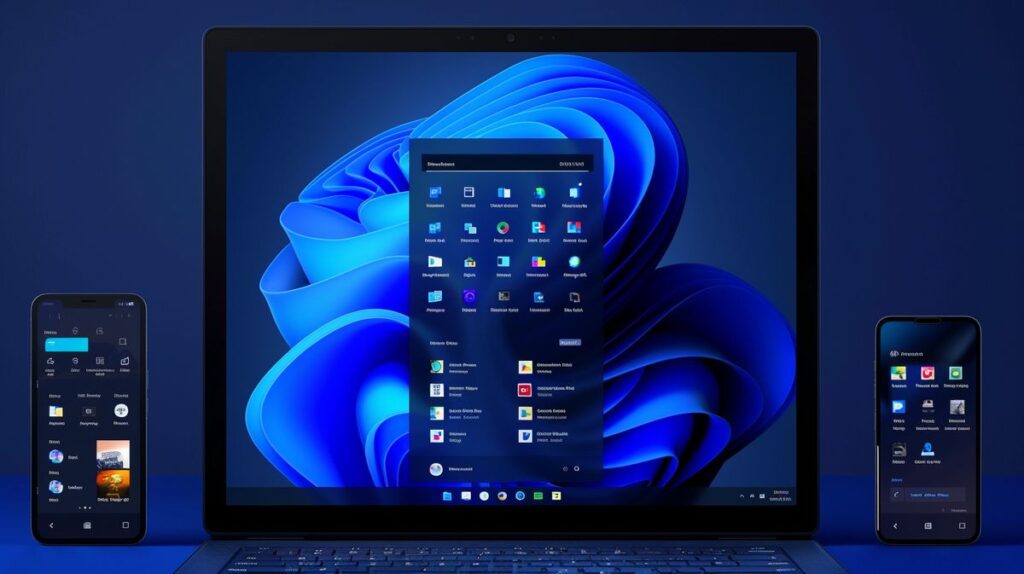
Optimierung der Taskleiste für eine effiziente Nutzung
Die Taskleiste in Windows 11 bietet eine Vielzahl von Anpassungsmöglichkeiten, um ihre Nutzung zu optimieren und effizienter zu gestalten. In diesem Abschnitt werden wir uns mit verschiedenen Optionen beschäftigen, um die Taskleiste auf Ihre individuellen Bedürfnisse anzupassen und so die Anzeige aller Symbole zu verbessern.
Auswahl der Symbole für die Anzeige
Die Auswahl der Symbole, die in der Taskleiste angezeigt werden, ist ein wichtiger Schritt zur Optimierung Ihrer Arbeit mit Windows 11. Sie können entscheiden, welche Symbole ständig sichtbar sein sollen und welche nur bei Bedarf angezeigt werden.
Einblenden von häufig verwendeten Symbolen
Um häufig verwendete Symbole ständig in der Taskleiste anzeigen zu lassen, klicken Sie mit der rechten Maustaste auf das betreffende Symbol und wählen Sie „An Taskleiste anheften“. So haben Sie immer schnellen Zugriff auf Ihre wichtigsten Anwendungen und Funktionen.
Ausblenden von selten verwendeten Symbolen
Symbole von Anwendungen, die Sie selten nutzen, können Sie ausblenden, um die Übersichtlichkeit Ihrer Taskleiste zu erhöhen. Klicken Sie dazu mit der rechten Maustaste auf das Symbol und wählen Sie „Von Taskleiste lösen“. Das Symbol wird dann nur angezeigt, wenn die Anwendung geöffnet ist.
Anpassung der Taskleiste für eine minimalistische Ansicht
Wenn Sie eine minimalistische Ansicht bevorzugen, können Sie die Taskleiste entsprechend anpassen. Hierfür stehen verschiedene Optionen zur Verfügung.
Anzeigen nur aktiver Anwendungen
Um nur die Symbole aktiver Anwendungen anzuzeigen, können Sie in den Taskleisteneinstellungen unter „Symbole der Taskleiste“ die Option „Nur aktive Anwendungen anzeigen“ auswählen. Dadurch werden nur die Symbole von Programmen angezeigt, die gerade geöffnet sind.
Ausblenden anderer Symbole
Sie können auch andere Symbole, wie beispielsweise das Suchfeld oder das Taskansicht-Symbol, ausblenden. Klicken Sie dazu mit der rechten Maustaste auf einen freien Bereich der Taskleiste und wählen Sie „Taskleisteneinstellungen“. Dort können Sie dann die Anzeige der gewünschten Symbole deaktivieren.
Verschieben der Taskleiste an verschiedene Bildschirmränder
Die Position der Taskleiste kann ebenfalls angepasst werden. Standardmäßig befindet sie sich am unteren Bildschirmrand, aber Sie können sie auch an den Seiten oder am oberen Rand platzieren. Klicken Sie dazu mit der rechten Maustaste auf einen freien Bereich der Taskleiste, wählen Sie „Taskleisteneinstellungen“ und dann unter „Position der Taskleiste auf dem Bildschirm“ den gewünschten Bildschirmrand. So können Sie die Anzeige aller Symbole in der Windows 11 Taskleiste optimal an Ihre Arbeitsweise anpassen.
Fazit: Maximieren Sie die Effizienz Ihrer Taskleiste in Windows 11
Die Taskleiste in Windows 11 ist ein mächtiges Werkzeug, das dir dabei hilft, deinen Arbeitsfluss zu optimieren und effizienter zu arbeiten. Sie bietet dir schnellen Zugriff auf deine wichtigsten Anwendungen, Systemeinstellungen und Benachrichtigungen. Mit den richtigen Einstellungen kannst du die Anzeige aller Symbole in der Windows 11 Taskleiste aktivieren und so stets den Überblick über alle laufenden Prozesse und Benachrichtigungen behalten. Erfahre mehr über die Anpassung deines Anmeldebildschirms in Windows 11.
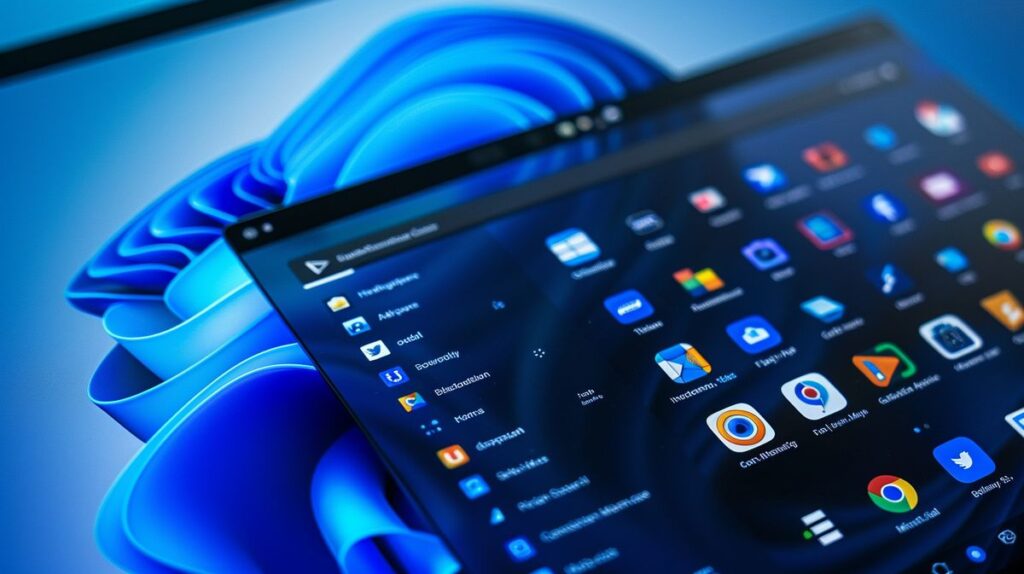
Die Anpassung der Symbole in der Taskleiste ist ein zentraler Aspekt, um die Effizienz deiner Taskleiste zu maximieren. Du kannst Symbole ein- und ausblenden, ihre Position ändern und sie sogar in ein kleines Menü verschieben, um Platz zu sparen. Zudem kannst du die Taskleiste für eine minimalistische Ansicht anpassen und nur aktive Anwendungen anzeigen lassen.
Die Taskleiste in Windows 11 bietet zudem weitere spezielle Einstellungen und Funktionen, die die Anzeige der Symbole beeinflussen. Du kannst beispielsweise die Einstellung zur Anzeige aller Icons im Systray aktivieren oder die Taskleiste auf weiteren Bildschirmen anzeigen lassen. Abschließend lässt sich sagen, dass die Taskleiste in Windows 11 ein vielseitiges und anpassbares Werkzeug ist, das dir dabei hilft, deinen Arbeitsfluss mit generativer KI zu optimieren. Mit den richtigen Einstellungen und Anpassungen kannst du die Effizienz deiner Taskleiste maximieren und so produktiver arbeiten. Nutze die Möglichkeiten, die dir Windows 11 bietet, und passe deine Taskleiste nach deinen individuellen Bedürfnissen an.
FAQ: Windows 11 Taskleiste alle Symbole anzeigen
In diesem Abschnitt beantworte ich einige häufig gestellte Fragen zur Anzeige aller Symbole in der Windows 11 Taskleiste. Hier findest du praktische Anleitungen und Tipps, um die Taskleiste optimal zu nutzen.
Wie kann ich alle Symbole in der Windows 11 Taskleiste anzeigen?
Um alle Symbole in der Windows 11 Taskleiste anzuzeigen, gehe zu den Taskleisteneinstellungen und aktiviere die Option „Alle Symbole im Infobereich anzeigen“.
Wie kann ich die Anzeige der Symbole in der Windows 11 Taskleiste anpassen?
Die Anzeige der Symbole in der Windows 11 Taskleiste kannst du in den Taskleisteneinstellungen anpassen. Hier kannst du auswählen, welche Symbole angezeigt werden und welche ausgeblendet bleiben.
Wie kann ich die Position der Symbole in der Windows 11 Taskleiste ändern?
Die Position der Symbole in der Windows 11 Taskleiste kannst du ändern, indem du das Symbol mit der Maus anklickst und an die gewünschte Position ziehst.
Wie kann ich die Taskleiste in Windows 11 für eine minimalistische Ansicht anpassen?
Für eine minimalistische Ansicht der Taskleiste in Windows 11 kannst du in den Taskleisteneinstellungen die Anzeige der Symbole reduzieren und nur die wichtigsten Symbole anzeigen lassen.
Wie kann ich die Taskleiste in Windows 11 auf weiteren Bildschirmen anzeigen?
Um die Taskleiste in Windows 11 auf weiteren Bildschirmen anzuzeigen, gehe zu den Einstellungen für die Taskleiste und aktiviere die Option „Taskleiste auf allen Bildschirmen anzeigen“.
Ich bin Elena, eine 32-jährige Softwareentwicklerin und Data Scientistin mit einer tiefen Leidenschaft für Open-Source-Technologien und Künstliche Intelligenz. Mit einem Masterabschluss in Informatik und umfassender Berufserfahrung im Technologiebereich bringe ich ein breites Wissen und vielfältige Erfahrungen in meinen Blog ein.
Mein besonderes Interesse gilt den Potenzialen und Herausforderungen von KI und Linux in der modernen Welt. Mit meiner Expertise und meinem Engagement fördere ich eine Community von Lesern, die bereit sind, Technologie verantwortungsbewusst und innovativ zu nutzen. Ich freue mich, mein Wissen und meine Begeisterung für diese Themen zu teilen und dazu beizutragen, das Verständnis und die Anwendung von Technologie in unserer Gesellschaft zu verbessern.
