Die Deaktivierung von Treiber-Updates in Windows 11 kann eine komplexe Aufgabe sein, wenn man nicht genau weiß, wie man vorgeht.
Es gibt verschiedene Gründe, warum man diese Updates deaktivieren möchte, von der Vermeidung von Kompatibilitätsproblemen bis hin zur Kontrolle über die Installation von Treibern.
Es ist jedoch wichtig zu verstehen, dass diese Entscheidung auch Konsequenzen haben kann, wie das Verpassen von Leistungsverbesserungen und Sicherheitsupdates.
In diesem Artikel führe ich dich durch den Prozess und zeige dir, wie du Treiber-Updates in Windows 11 sicher und effektiv deaktivieren kannst.
Verstehen, warum man Treiber-Updates in Windows 11 deaktivieren möchte
Es gibt verschiedene Gründe, warum du in Windows 11 Treiber-Updates deaktivieren möchtest. Einige Benutzer möchten die Kontrolle über die Installation von Treibern behalten, andere möchten mögliche Kompatibilitätsprobleme vermeiden. Allerdings solltest du dir bewusst sein, dass das Deaktivieren von Treiber-Updates auch Konsequenzen haben kann.
Gründe für das Deaktivieren von Treiber-Updates
Ein Hauptgrund für das Deaktivieren von Treiber-Updates in Windows 11 ist die Vermeidung von Kompatibilitätsproblemen. Manchmal können automatische Updates zu Problemen mit bestimmten Programmen oder Hardware führen. Ein weiterer Grund ist die Kontrolle über die Installation von Treibern. Einige Benutzer möchten selbst entscheiden, wann und welche Treiber auf ihrem System installiert werden. Sie möchten vermeiden, dass unerwünschte oder unnötige Treiber installiert werden, die das System verlangsamen oder zu Fehlern führen können.
Mögliche Konsequenzen des Deaktivierens von Treiber-Updates
Das Deaktivieren von Treiber-Updates in Windows 11 hat jedoch auch mögliche negative Auswirkungen. Eine davon ist, dass du möglicherweise Leistungsverbesserungen und Sicherheitsupdates verpasst, die durch neue Treiber bereitgestellt werden. Treiber-Updates sind oft dazu da, die Leistung deiner Hardware zu verbessern oder Sicherheitslücken zu schließen. Daher ist es wichtig, dass du die möglichen Konsequenzen bedenkst, bevor du dich dazu entscheidest, Treiber-Updates zu deaktivieren.
Deaktivieren von Treiber-Updates in Windows 11 Pro oder höheren Versionen
Das Deaktivieren von Treiber-Updates in Windows 11 Pro oder höheren Versionen ist ein Prozess, der mit etwas technischem Wissen einfach zu bewältigen ist. Es gibt verschiedene Methoden, um dies zu erreichen, und eine der effektivsten ist die Nutzung der Gruppenrichtlinien.
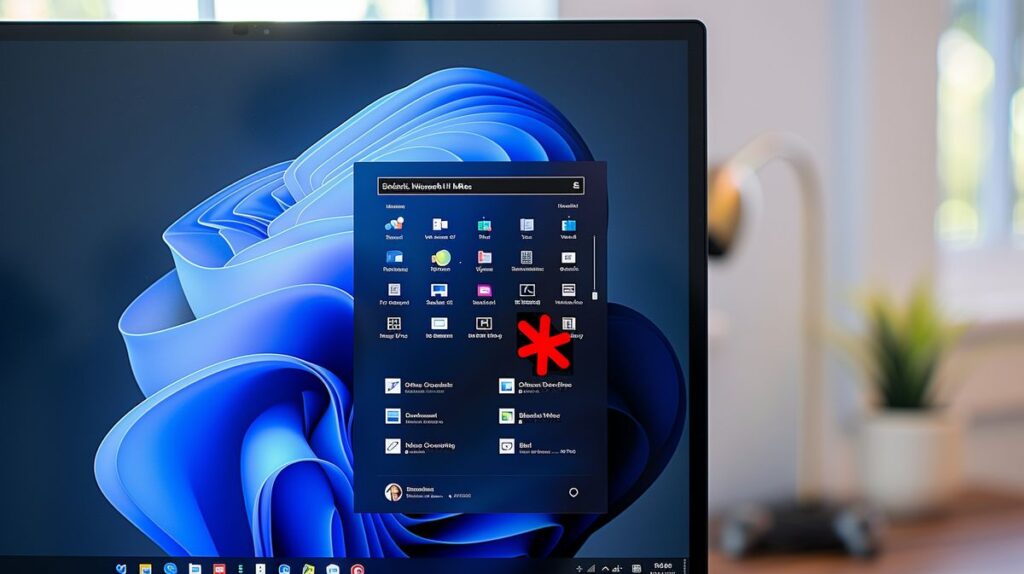
Nutzung der Gruppenrichtlinien zur Deaktivierung von Treiber-Updates
Die Gruppenrichtlinien in Windows 11 bieten eine effektive Methode, um Treiber-Updates zu deaktivieren. Diese Funktion ermöglicht es Ihnen, spezifische Richtlinien für die Verwaltung von Treibern auf Ihrem Computer festzulegen. Sie können damit unter anderem festlegen, ob Treiber-Updates automatisch installiert werden sollen oder nicht.
Schritt-für-Schritt-Anleitung zur Deaktivierung von Treiber-Updates über Gruppenrichtlinien
Um Treiber-Updates über die Gruppenrichtlinien in Windows 11 zu deaktivieren, folgen Sie diesen Schritten:
1.
Invalid YouTube video ID
Drücken Sie die Windows-Taste + R, um das Ausführen-Fenster zu öffnen.
2. Geben Sie „gpedit.msc“ ein und drücken Sie Enter. Dies öffnet den Gruppenrichtlinien-Editor.
3. Navigieren Sie zu „Computerkonfiguration“ > „Administrative Vorlagen“ > „Windows-Komponenten“ > „Windows Update“ > „Gerätetreiber“.
4. Doppelklicken Sie auf „Gerätetreiberinstallation verhindern“.
5. Wählen Sie „Aktiviert“ und klicken Sie auf „OK“.
Damit haben Sie erfolgreich die Treiber-Updates in Windows 11 Pro oder höheren Versionen deaktiviert. Bitte beachten Sie, dass Sie diese Einstellungen jederzeit rückgängig machen können, indem Sie die oben genannten Schritte wiederholen und „Deaktiviert“ oder „Nicht konfiguriert“ auswählen.
Deaktivieren von Treiber-Updates in Windows 11 Home
Wenn du Windows 11 Home nutzt und die Treiber-Updates deaktivieren möchtest, ist dies etwas komplizierter als bei den Pro-Versionen. Aber keine Sorge, es ist dennoch möglich und ich werde dir zeigen, wie das geht. Der Schlüssel dazu ist die Registry deines Computers.
Nutzung der Registry zur Deaktivierung von Treiber-Updates
Die Registry ist eine Datenbank in Windows, in der Systemeinstellungen, einschließlich Treiber-Updates, gespeichert werden. Durch Änderungen in der Registry kannst du die automatischen Treiber-Updates in Windows 11 Home deaktivieren. Aber Vorsicht: Änderungen in der Registry können schwerwiegende Auswirkungen auf dein System haben, wenn sie nicht korrekt durchgeführt werden. Daher ist es wichtig, den folgenden Schritten genau zu folgen.
Schritt-für-Schritt-Anleitung zur Deaktivierung von Treiber-Updates über die Registry
Bevor du beginnst, solltest du ein Backup deines Systems erstellen, um im Falle eines Fehlers auf der sicheren Seite zu sein. Danach kannst du die folgenden Schritte zur Deaktivierung der Treiber-Updates in Windows 11 Home befolgen:
1. Drücke die Windows-Taste + R, um das Ausführen-Fenster zu öffnen.
2. Gib „regedit“ ein und drücke Enter, um den Registry-Editor zu öffnen.
3. Navigiere zu dem folgenden Pfad: HKEY_LOCAL_MACHINE\SOFTWARE\Microsoft\Windows\CurrentVersion\DriverSearching.
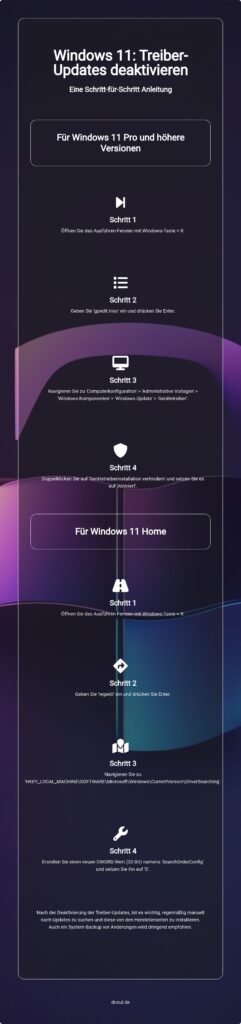
4. Klicke mit der rechten Maustaste auf „DriverSearching“ und wähle „Neu“ > „DWORD-Wert (32-Bit)“.
5. Benenne den neuen Wert „SearchOrderConfig“ und drücke Enter.
6. Doppelklicke auf „SearchOrderConfig“ und setze den Wert auf „0“, um die automatische Treibersuche zu deaktivieren.
7. Klicke auf „OK“ und schließe den Registry-Editor.
Mit diesen Schritten hast du die automatischen Treiber-Updates in Windows 11 Home erfolgreich deaktiviert. Denke daran, dass du nun manuell nach Treiber-Updates suchen musst, um dein System auf dem neuesten Stand zu halten.
Kontrolle über die Treiberinstallation in Windows 11
Windows 11 bietet verschiedene Methoden, um die Kontrolle über die Treiberinstallation zu übernehmen. Besonders wenn du die Treiber-Updates deaktivieren möchtest, ist es wichtig, die Installation von Treibern selbst in die Hand zu nehmen. Hier erfährst du, wie du die automatische Treibersuche in der Registry deaktivieren und die Treiberinstallation manuell steuern kannst.
Deaktivierung der automatischen Treibersuche in der Registry
Eine Möglichkeit, die Kontrolle über die Treiberinstallation in Windows 11 zu erlangen, besteht darin, die automatische Treibersuche in der Registry zu deaktivieren. Dies verhindert, dass Windows automatisch nach neuen Treibern sucht und diese installiert, was besonders nützlich ist, wenn du spezifische Treiber-Updates vermeiden möchtest.
Anleitung zur Deaktivierung der automatischen Treibersuche
Um die automatische Treibersuche in der Registry zu deaktivieren, musst du zunächst den Registrierungseditor öffnen. Navigiere dann zu „HKEY_LOCAL_MACHINE\SOFTWARE\Microsoft\Windows\CurrentVersion\DriverSearching“. Ändere den Wert von „SearchOrderConfig“ auf „0“, um die automatische Treibersuche zu deaktivieren. Denke daran, dass du bei Änderungen in der Registry immer vorsichtig sein solltest, um unbeabsichtigte Auswirkungen auf dein System zu vermeiden.
Manuelle Kontrolle über die Treiberinstallation
Neben der Deaktivierung der automatischen Treibersuche bietet Windows 11 auch die Möglichkeit, die Treiberinstallation manuell zu steuern. Dies gibt dir die volle Kontrolle über die Treiber, die auf deinem System installiert werden, und ermöglicht es dir, nur die Treiber-Updates zu installieren, die du wirklich benötigst.
Wie man Treiber manuell aktualisiert
Um Treiber manuell zu aktualisieren, musst du zunächst die Herstellerseite des jeweiligen Geräts besuchen und den neuesten Treiber herunterladen. Anschließend öffnest du den Geräte-Manager in Windows 11, klickst mit der rechten Maustaste auf das Gerät, das du aktualisieren möchtest, und wählst „Treiber aktualisieren“. Wähle dann die Option „Auf dem Computer nach Treibersoftware suchen“ und navigiere zu dem Ort, an dem du den heruntergeladenen Treiber gespeichert hast. Nach der Installation des Treibers musst du möglicherweise dein System neu starten, um die Änderungen zu übernehmen.
Verwaltung von Treibern nach der Deaktivierung von Updates in Windows 11
Wenn du die Treiber-Updates in Windows 11 deaktiviert hast, ist es wichtig, dass du weißt, wie du deine Treiber trotzdem verwalten kannst. Es gibt verschiedene Methoden, um dies zu tun und wir werden einige davon hier diskutieren.
Deinstallation und Zurücksetzen von fehlerhaften oder ungewollten Treibern
Eine Möglichkeit, deine Treiber zu verwalten, ist das Deinstallieren und Zurücksetzen von fehlerhaften oder ungewollten Treibern. Dies kann über den Geräte-Manager in Windows 11 durchgeführt werden. Hier kannst du Treiber, die Probleme verursachen oder die du nicht mehr benötigst, einfach deinstallieren. Nach der Deinstallation kannst du den Treiber zurücksetzen, um sicherzustellen, dass alle Änderungen rückgängig gemacht werden. Dies ist besonders nützlich, wenn du die automatischen Treiber-Updates deaktiviert hast und sicherstellen möchtest, dass deine Geräte ordnungsgemäß funktionieren.
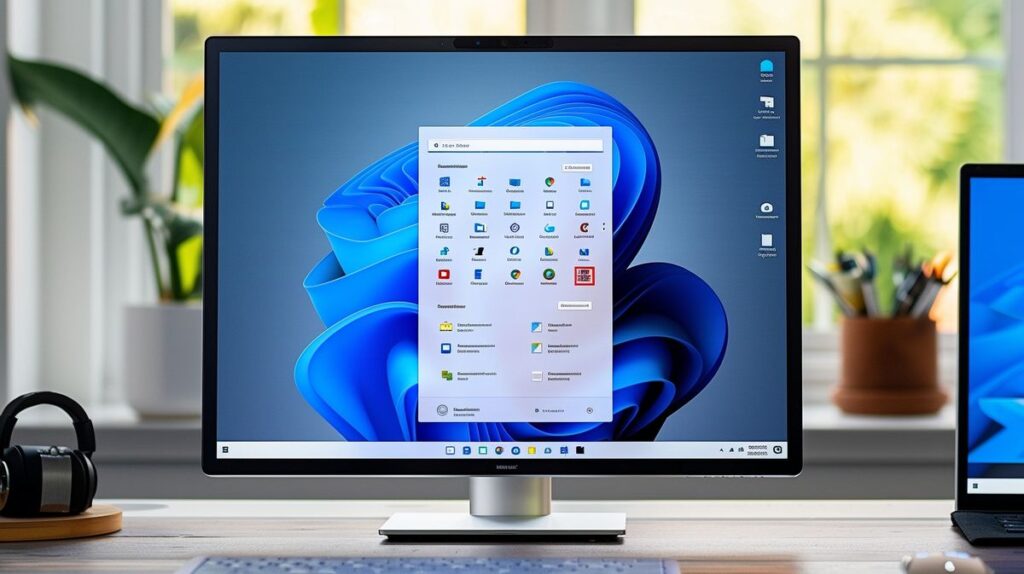
Nutzung des Tools wushowhide.diagcab zur Verwaltung von Treiber-Updates
Ein weiteres hilfreiches Tool zur Verwaltung deiner Treiber, nachdem du die automatischen Updates in Windows 11 deaktiviert hast, ist das Tool wushowhide.diagcab. Mit diesem Tool kannst du auswählen, welche Updates du verbergen möchtest, sodass sie nicht automatisch installiert werden. Dies kann besonders nützlich sein, wenn du bestimmte Treiber-Updates vermeiden möchtest, die bekanntermaßen Probleme verursachen. Wenn du auch Edge deinstallieren unter Windows 11 möchtest, bietet unsere Webseite hilfreiche Ressourcen an.
Manuelle Suche nach neuen Treibern auf der Herstellerseite
Schließlich ist es wichtig zu betonen, dass du, auch wenn du die automatischen Treiber-Updates in Windows 11 deaktiviert hast, immer noch die Möglichkeit hast, manuell nach neuen Treibern zu suchen. Dies kann auf der Website des Herstellers deines Geräts getan werden. In vielen Fällen bieten Hersteller ihre neuesten Treiber zum Download an. Durch das manuelle Herunterladen und Installieren dieser Treiber kannst du sicherstellen, dass deine Geräte auf dem neuesten Stand sind, auch wenn die automatischen Updates deaktiviert sind.
Überprüfung und Wiederherstellung der Einstellungen für Treiber-Updates in Windows 11
Wenn du dich dazu entschieden hast, die Windows 11 Treiber-Updates zu deaktivieren, ist es wichtig, dass du weißt, wie du die Änderungen überprüfen und die Einstellungen bei Bedarf wiederherstellen kannst. Hier zeige ich dir, wie du das machen kannst.
Überprüfung der Änderungen an den Einstellungen für Treiber-Updates
Um sicherzustellen, dass du die Treiber-Updates in Windows 11 erfolgreich deaktiviert hast, solltest du die Änderungen in den Einstellungen überprüfen. Gehe dazu in die erweiterten Optionen von Windows Update. Dort kannst du sehen, ob die automatischen Treiber-Updates deaktiviert sind. Wenn du feststellst, dass die Updates immer noch aktiv sind, solltest du die Schritte zur Deaktivierung erneut durchführen.
Aktivierung und Deaktivierung von automatischen Treiber-Updates über die Systemsteuerung
Ein weiterer Weg, um die Windows 11 Treiber-Updates zu deaktivieren oder zu aktivieren, ist über die Systemsteuerung. Hier kannst du die Einstellungen für die automatischen Updates anpassen. Gehe dazu in die Systemsteuerung, wähle „System und Sicherheit“ und dann „Windows Update“. Klicke auf „Einstellungen ändern“ und wähle dann die gewünschte Option für die automatischen Updates aus.
Wiederherstellung der automatischen Updates
Wenn du die Treiber-Updates in Windows 11 wieder aktivieren möchtest, kannst du das in den Geräteinstallationseinstellungen tun. Gehe dazu in die Systemsteuerung, wähle „System und Sicherheit“, dann „System“ und schließlich „Erweiterte Systemeinstellungen“. Klicke auf den Tab „Hardware“ und dann auf „Geräteinstallationseinstellungen“. Wähle dort die Option „Ja, automatisch herunterladen und installieren (empfohlen)“ aus, um die automatischen Updates wiederherzustellen.
Beachte, dass die Wiederherstellung der automatischen Updates dazu führt, dass Windows 11 wieder automatisch nach den neuesten Treiber-Updates sucht und diese installiert. Du solltest also sicher sein, dass du diese Funktion wieder aktivieren möchtest, bevor du die Einstellungen änderst.
Wichtige Hinweise vor dem Deaktivieren von Treiber-Updates in Windows 11
Bevor du dich dazu entscheidest, die Treiber-Updates in Windows 11 zu deaktivieren, gibt es einige wichtige Punkte, die du beachten solltest. Diese Hinweise sollen dir dabei helfen, unerwünschte Konsequenzen zu vermeiden und sicherzustellen, dass dein System weiterhin reibungslos funktioniert.
Notwendigkeit eines System-Backups vor dem Deaktivieren von Treiber-Updates
Ein wichtiger Schritt, bevor du die Treiber-Updates in Windows 11 deaktivierst, ist die Erstellung eines System-Backups. Ein Backup deines Systems stellt sicher, dass du im Falle eines Problems auf eine funktionierende Version deines Systems zurückgreifen kannst. Dies ist besonders wichtig, da das Deaktivieren von Treiber-Updates das Risiko birgt, dass bestimmte Hardware-Komponenten nicht mehr richtig funktionieren. Ein System-Backup ist daher eine essentielle Sicherheitsmaßnahme, um Datenverlust zu vermeiden.
Empfehlungen und Vorsichtsmaßnahmen beim Deaktivieren von Treiber-Updates
Es gibt einige Empfehlungen und Vorsichtsmaßnahmen, die du beachten solltest, wenn du planst, die Treiber-Updates in Windows 11 zu deaktivieren. Zunächst einmal solltest du diese Option nur in Betracht ziehen, wenn es absolut notwendig ist. Treiber-Updates sind in der Regel dazu da, die Leistung deiner Hardware zu verbessern und Sicherheitslücken zu schließen. Daher kann das Deaktivieren dieser Updates zu Leistungseinbußen und Sicherheitsrisiken führen.
Zudem ist es wichtig, dass du die möglichen Konsequenzen des Deaktivierens von Treiber-Updates verstehst. Dies beinhaltet das Risiko von Kompatibilitätsproblemen und das Fehlen von wichtigen Sicherheitsupdates. Daher ist es empfehlenswert, sich vor dem Deaktivieren der Updates gründlich zu informieren und gegebenenfalls professionellen Rat einzuholen.
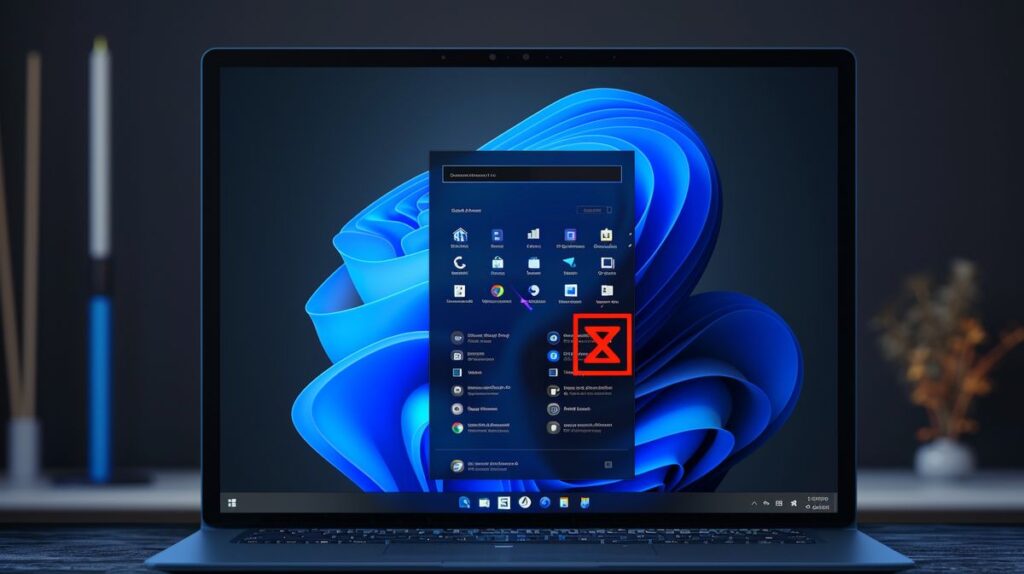
Zusammenfassend lässt sich sagen, dass das Deaktivieren von Treiber-Updates in Windows 11 mit Vorsicht zu genießen ist und gut überlegt sein sollte. Ein System-Backup und das Verständnis der möglichen Konsequenzen sind dabei unerlässlich.
Fazit: Sollten Sie Treiber-Updates in Windows 11 deaktivieren?
Die Entscheidung, ob du Treiber-Updates in Windows 11 deaktivieren solltest, hängt stark von deinen individuellen Bedürfnissen und Kenntnissen ab. Es ist wichtig zu bedenken, dass Treiber-Updates oft wichtige Leistungsverbesserungen und Sicherheitspatches beinhalten. Daher kann das Deaktivieren dieser Updates dazu führen, dass du diese Vorteile verpasst. Besonders wenn du die Funktion „Windows 10 Ruhezustand“ nutzt, solltest du auf dem neuesten Stand bleiben. windows 10 hibernate kann von diesen Updates abhängig sein, um effizient zu funktionieren.
Auf der anderen Seite kann das Deaktivieren von Treiber-Updates dir mehr Kontrolle über dein System geben und mögliche Kompatibilitätsprobleme verhindern. Wenn du dich für diesen Weg entscheidest, ist es wichtig, dass du die Verantwortung für die Aktualisierung deiner Treiber selbst übernimmst. Das bedeutet, dass du regelmäßig nach neuen Treibern auf der Herstellerseite suchen und diese manuell installieren musst.
Abschließend lässt sich sagen, dass das Deaktivieren von Treiber-Updates in Windows 11 nicht für jeden Benutzer geeignet ist. Es erfordert ein gewisses Maß an technischem Wissen und die Bereitschaft, zusätzliche Zeit in die Verwaltung deiner Treiber zu investieren. Wenn du dir jedoch unsicher bist, empfehle ich, die automatischen Updates aktiviert zu lassen und stattdessen die Einstellungen so anzupassen, dass du über neue Updates informiert wirst, bevor sie installiert werden. So kannst du selbst entscheiden, welche Updates du installieren möchtest und welche nicht.
FAQ: Häufig gestellte Fragen zum Deaktivieren von Treiber-Updates in Windows 11
In diesem Abschnitt möchte ich einige häufig gestellte Fragen zum Thema „Windows 11 Treiber Updates deaktivieren“ beantworten. Dabei gehe ich auf den Prozess der Deaktivierung, mögliche Konsequenzen, die Überprüfung der Einstellungen und die Wiederaktivierung von Updates ein.
Wie deaktiviere ich Treiber-Updates in Windows 11?
Die Deaktivierung von Treiber-Updates in Windows 11 hängt von deiner Windows-Version ab. In der Pro-Version kannst du die Gruppenrichtlinien nutzen, während du in der Home-Version die Registry verwenden musst.
Was passiert, wenn ich Treiber-Updates in Windows 11 deaktiviere?
Wenn du Treiber-Updates in Windows 11 deaktivierst, erhältst du keine automatischen Updates mehr für deine Gerätetreiber. Dies kann zu Leistungseinbußen und Sicherheitsproblemen führen.
Wie überprüfe ich die Einstellungen für Treiber-Updates in Windows 11?
Die Einstellungen für Treiber-Updates in Windows 11 kannst du in den erweiterten Optionen von Windows Update überprüfen. Dort siehst du, ob automatische Updates aktiviert oder deaktiviert sind.
Wie aktiviere ich Treiber-Updates in Windows 11 wieder?
Die Wiederaktivierung von Treiber-Updates in Windows 11 erfolgt über die Systemsteuerung. Dort kannst du die automatischen Updates in den Geräteinstallationseinstellungen wieder aktivieren.
Ich hoffe, dass diese Antworten hilfreich für dich waren. Solltest du weitere Fragen zum Thema „Windows 11 Treiber Updates deaktivieren“ haben, zögere nicht, mir diese zu stellen.
Ich bin Elena, eine 32-jährige Softwareentwicklerin und Data Scientistin mit einer tiefen Leidenschaft für Open-Source-Technologien und Künstliche Intelligenz. Mit einem Masterabschluss in Informatik und umfassender Berufserfahrung im Technologiebereich bringe ich ein breites Wissen und vielfältige Erfahrungen in meinen Blog ein.
Mein besonderes Interesse gilt den Potenzialen und Herausforderungen von KI und Linux in der modernen Welt. Mit meiner Expertise und meinem Engagement fördere ich eine Community von Lesern, die bereit sind, Technologie verantwortungsbewusst und innovativ zu nutzen. Ich freue mich, mein Wissen und meine Begeisterung für diese Themen zu teilen und dazu beizutragen, das Verständnis und die Anwendung von Technologie in unserer Gesellschaft zu verbessern.
