Hast du jemals versucht, mehrere Seiten in ein einziges Dokument zu scannen und dabei festgestellt, wie kompliziert das sein kann? Du bist nicht allein. Viele von uns haben Schwierigkeiten, insbesondere wenn wir nicht die richtigen Tools oder das nötige Know-how haben. Doch keine Sorge, ich zeige dir, wie du unter Windows mehrere Seiten effizient in ein PDF-Dokument scannen kannst.
In diesem Leitfaden wirst du verschiedene Methoden und praktische Tipps entdecken, die den Prozess vereinfachen. Egal, ob du wichtige Dokumente archivieren, teilen oder einfach nur besser organisieren möchtest – ich habe die Lösungen für dich.
Begleite mich auf dieser Reise und entdecke, wie du Zeit sparen und deine digitalen Dokumente optimal verwalten kannst. Mit den richtigen Techniken wird das Scannen von mehreren Seiten in ein Dokument unter Windows zum Kinderspiel.
Einführung in das Scannen Mehrerer Seiten in Ein Dokument
Das Scannen mehrerer Seiten in ein Dokument ist eine effiziente Methode, um physische Dokumente digital zu archivieren. In den folgenden Abschnitten erfährst du, was der Begriff „Windows Scan Mehrere Seiten in Ein Dokument“ bedeutet und warum diese Technik so nützlich ist.
Was bedeutet „Windows Scan Mehrere Seiten in Ein Dokument“?
Der Begriff „Windows Scan Mehrere Seiten in Ein Dokument“ beschreibt den Prozess, bei dem mehrere physische Seiten digitalisiert und in einer einzigen PDF-Datei gespeichert werden. Anstatt jede Seite als separates Dokument zu speichern, werden alle Seiten in einem zusammenhängenden PDF-Dokument abgelegt. Dies ist besonders praktisch, wenn du umfangreiche Dokumente wie Berichte, Bücher oder Vertragsunterlagen digitalisieren möchtest.
Warum ist das Scannen Mehrerer Seiten in Ein Dokument nützlich?
Das Scannen mehrerer Seiten in eine einzige PDF-Datei bietet zahlreiche Vorteile:
- Zeitersparnis: Du musst nicht jede Seite einzeln scannen und speichern, was den gesamten Prozess erheblich beschleunigt.
- Effiziente Organisation: Alle relevanten Seiten sind in einem Dokument zusammengefasst, was das Risiko verringert, einzelne Seiten zu verlieren oder falsch abzulegen.
- Erleichterte Archivierung und Teilen: Ein einziges PDF-Dokument ist einfacher zu verwalten und zu teilen als viele einzelne Dateien. Dies ist besonders nützlich für Geschäftsprozesse, in denen Dokumente regelmäßig überprüft und weitergegeben werden müssen.
- Umweltfreundlich und platzsparend: Digitale Dokumente benötigen keinen physischen Speicherplatz und können leicht gesichert und wiederhergestellt werden. Dies reduziert den Papierverbrauch und spart Speicherplatz auf deinem Computer.
Insgesamt bietet das Scannen mehrerer Seiten in ein Dokument eine effiziente und praktische Lösung für die Verwaltung von Papierdokumenten in einer digitalen Welt.
Methoden zum Scannen Mehrerer Seiten in Ein Dokument unter Windows 10
Um mehrere Seiten in ein Dokument zu scannen und unter Windows 10 effizient zu verwalten, gibt es verschiedene Methoden. Hier sind zwei effektive Ansätze, die dir helfen können, dieses Ziel zu erreichen.
Verwendung eines PDF-Editors
Schritt-für-Schritt-Anleitung
Eine bewährte Methode, um mehrere Seiten in ein Dokument zu scannen, ist die Nutzung eines PDF-Editors. Zuerst scannst oder fotografierst du die Seiten und überträgst die Dateien auf deinen Computer.
Anschließend benötigst du ein PDF-Konvertierungstool, um die gescannten Bilder in das PDF-Format zu konvertieren. Sobald die Bilder in PDF-Dateien umgewandelt sind, kannst du diese Dateien in einem einzigen Dokument kombinieren.

Zum Schluss exportierst und speicherst du das kombinierte Dokument als eine einzige PDF-Datei. Diese Methode ist besonders nützlich, um mehrere Seiten in ein Dokument zu integrieren und die Verwaltung sowie das Teilen von Dokumenten zu vereinfachen.
Verwendung einer PDF-Scanner-App
Schritt-für-Schritt-Anleitung
Eine andere effektive Methode, um unter Windows 10 mehrere Seiten in ein Dokument zu scannen, ist die Verwendung einer PDF-Scanner-App.
Zuerst verbindest du den Scanner mit deinem Computer und legst das Dokument auf das Scannerbett. Die PDF-Scanner-App wird dann verwendet, um die erste Seite des Dokuments zu scannen.
Nach dem Scannen der ersten Seite wechselst du zur nächsten Seite und setzt den Scanvorgang fort, bis alle Seiten digitalisiert sind. Die App kombiniert anschließend alle gescannten Seiten automatisch in eine einzige PDF-Datei.
Diese kombinierte PDF-Datei kannst du dann auf deinem Computer speichern. Diese Methode ist besonders nützlich für Benutzer, die eine einfache und schnelle Lösung suchen, um mehrere Seiten in ein einziges PDF-Dokument zu integrieren.
Verwendung von Windows Fax und Scan
In diesem Abschnitt erfährst du, wie du mit Windows Fax und Scan mehrere Seiten in ein Dokument scannen kannst. Diese Methode ist besonders nützlich, um physische Dokumente in einem digitalen Format zu archivieren und zu teilen.
Schritt-für-Schritt-Anleitung
Um mehrere Seiten in ein Dokument mit Windows Fax und Scan zu scannen, folge diesen Schritten:
-
Öffnen von Windows Fax und Scan:
Starte das Programm, indem du im Startmenü nach „Windows Fax und Scan“ suchst und die Anwendung öffnest. Dies ist ein integriertes Tool in Windows 10, das dir ermöglicht, Dokumente zu scannen und zu verwalten. -
Auswahl der Option „Neuer Scan“:
Klicke in der oberen Menüleiste auf die Schaltfläche „Neuer Scan“. Es öffnet sich ein neues Fenster, in dem du die Scaneinstellungen konfigurieren kannst. Hier kannst du die Auflösung, den Farbmodus (Farbe, Graustufen oder Schwarzweiß) und das Dateiformat anpassen. -
Platzieren des Dokuments auf dem Scanner:
Lege die erste Seite des Dokuments auf das Scannerbett. Achte darauf, dass die Seite richtig ausgerichtet ist, um eine optimale Scanqualität zu gewährleisten. -
Starten des Scans:
Klicke auf die Schaltfläche „Scannen“, um den Scanvorgang zu starten. Windows Fax und Scan wird die erste Seite digitalisieren und anzeigen. -
Nach dem Scannen der ersten Seite die nächste Seite einlegen:
Entferne die erste Seite vom Scannerbett und lege die nächste Seite darauf. Klicke erneut auf „Scannen“, um die nächste Seite zu digitalisieren. Wiederhole diesen Vorgang, bis alle Seiten gescannt sind. -
Speichern des Dokuments als PDF:
Nachdem alle Seiten gescannt wurden, wähle die Option „Speichern unter“ im Menü. Wähle das PDF-Format aus der Liste der verfügbaren Dateiformate und benenne das Dokument. Speichere die Datei an einem gewünschten Speicherort auf deinem Computer.
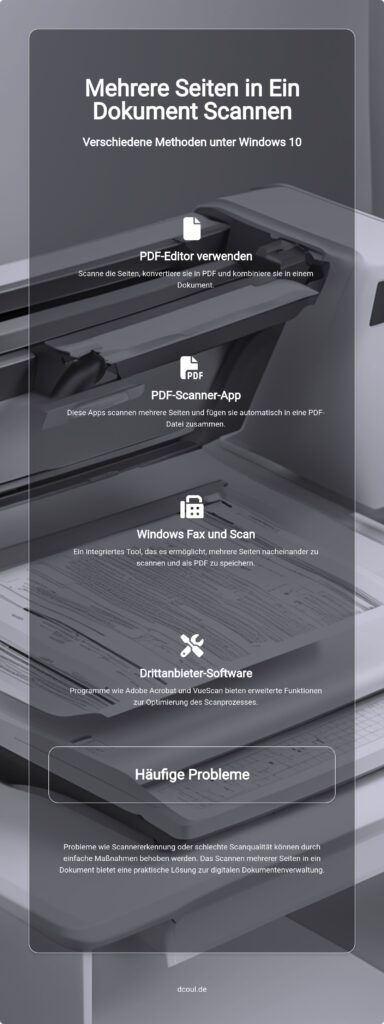
Durch diese Schritte kannst du mit Windows Fax und Scan mehrere Seiten in ein Dokument digitalisieren, was den Prozess des Dokumentenmanagements erheblich vereinfacht.
Verwendung von Drittanbieter-Software
Um mehrere Seiten in ein Dokument zu scannen, gibt es verschiedene Drittanbieter-Software, die dir dabei helfen kann. Hier zeige ich dir, wie du Adobe Acrobat und VueScan dafür nutzen kannst.
Adobe Acrobat
Schritt-für-Schritt-Anleitung
Um mehrere Seiten in ein Dokument zu scannen und dabei Adobe Acrobat zu verwenden, folge diesen Schritten:
1. **Adobe Acrobat öffnen und „PDF erstellen“ wählen**: Starte Adobe Acrobat und wähle die Option „PDF erstellen“ im Hauptmenü. Diese Funktion ermöglicht es dir, eine neue PDF-Datei aus verschiedenen Quellen zu erstellen, einschließlich eines Scanners.
2. **Scannerquelle auswählen und Scaneinstellungen konfigurieren**: Wähle deinen Scanner aus der Liste der verfügbaren Geräte und konfiguriere die Scaneinstellungen nach deinen Bedürfnissen. Achte darauf, dass die Auflösung und der Farbmodus optimal für die Art der Dokumente sind, die du scannst.
3. **Erste Seite scannen und zur nächsten Seite wechseln**: Lege die erste Seite deines Dokuments auf das Scannerbett und starte den Scanvorgang. Sobald die erste Seite gescannt ist, lege die nächste Seite auf und wiederhole den Vorgang. Adobe Acrobat wird die Seiten automatisch in einer einzigen PDF-Datei zusammenführen.
4. **PDF speichern**: Nachdem alle Seiten gescannt wurden, wähle die Option „PDF speichern“. Benenne deine Datei und wähle den gewünschten Speicherort auf deinem Computer. Deine mehrseitige PDF-Datei ist nun bereit zur Verwendung.

VueScan
Schritt-für-Schritt-Anleitung
VueScan ist eine weitere leistungsstarke Software, die du für das Scannen mehrerer Seiten in ein Dokument verwenden kannst. Hier ist eine detaillierte Anleitung:
1. **Installation und Öffnen von VueScan**: Lade VueScan von der offiziellen Website herunter und installiere die Software auf deinem Computer. Öffne VueScan nach der Installation.
2. **Scannerauswahl und Scaneinstellungen konfigurieren**: Wähle deinen Scanner aus der Liste der unterstützten Geräte in VueScan. Passe die Scaneinstellungen wie Auflösung, Farbmodus und Ausgabeformat an. Diese Einstellungen sind wichtig, um die bestmögliche Scanqualität zu gewährleisten.
3. **Erste Seite scannen und zur nächsten Seite wechseln**: Lege die erste Seite deines Dokuments auf das Scannerbett und starte den Scanvorgang. Nach dem Scannen der ersten Seite, lege die nächste Seite auf und scanne weiter, bis alle Seiten digitalisiert sind. VueScan wird die Seiten in einer fortlaufenden Reihenfolge speichern.
4. **PDF speichern**: Sobald alle Seiten gescannt sind, wähle die Option „PDF speichern“. Gib deiner Datei einen Namen und wähle den Speicherort auf deinem Computer. Deine mehrseitige PDF-Datei ist damit vollständig und einsatzbereit.
Diese Anleitungen bieten eine klare und strukturierte Vorgehensweise für das Scannen mehrerer Seiten in ein Dokument unter Verwendung von Adobe Acrobat und VueScan. Beide Softwarelösungen sind leistungsstark und benutzerfreundlich, sodass du den Prozess effizient und effektiv durchführen kannst.
Fehlerbehebung beim Scannen Mehrerer Seiten in Ein Dokument
Beim windows scan mehrere seiten in ein dokument können verschiedene Probleme auftreten. Hier sind einige häufige Probleme und deren Lösungen, um den Scanprozess reibungslos zu gestalten.
Häufige Probleme und Lösungen
Scanner wird nicht erkannt: Ein häufiges Problem beim windows scan mehrere seiten in ein dokument ist, dass der Scanner nicht erkannt wird. Überprüfe zunächst die Kabelverbindungen, um sicherzustellen, dass alles korrekt angeschlossen ist. Ein lockeres oder defektes Kabel kann die Verbindung verhindern. Aktualisiere außerdem den Scannertreiber über den Geräte-Manager oder die Website des Herstellers. Manchmal kann ein veralteter Treiber Kompatibilitätsprobleme verursachen.
Schlechte Scanqualität: Wenn die Scanqualität nicht zufriedenstellend ist, liegt dies oft an den Scaneinstellungen. Passe die Auflösung und Farbmodi in den Scaneinstellungen an. Eine höhere Auflösung liefert detailliertere Bilder, kann aber auch die Dateigröße erhöhen. Stelle sicher, dass das Scanner-Glas sauber ist, da Staubpartikel oder Fingerabdrücke die Scanqualität beeinträchtigen können.
Seiten werden nicht in der richtigen Reihenfolge gescannt: Ein weiteres häufiges Problem beim windows scan mehrere seiten in ein dokument ist, dass die Seiten nicht in der richtigen Reihenfolge gescannt werden. Um dies zu vermeiden, solltest du die Seiten vor dem Scannen sorgfältig anordnen. Nutze die Vorschaufunktion der Scansoftware, um sicherzustellen, dass die Seiten in der gewünschten Reihenfolge gescannt werden.
Scanner funktioniert nicht: Wenn der Scanner überhaupt nicht funktioniert, könnte dies an verschiedenen Faktoren liegen. Reinige das Scanner-Glas gründlich, um sicherzustellen, dass es keine Hindernisse gibt. Überprüfe das Gerät auf Papierstaus, die den Betrieb blockieren könnten. Stelle sicher, dass der Scanner korrekt eingeschaltet ist und keine Fehlermeldungen anzeigt. Ein Neustart des Computers kann ebenfalls helfen, um temporäre Softwareprobleme zu beheben.

Fazit
Zusammenfassung der Vorteile und Methoden
Das Scannen mehrerer Seiten in ein Dokument bietet zahlreiche Vorteile, die sowohl Zeit als auch Ressourcen sparen. Indem du mehrere Seiten in eine einzige PDF-Datei scannst, sparst du nicht nur Zeit, sondern auch Speicherplatz auf deinem Computer. Eine solche Methode erleichtert zudem die Organisation von Dokumenten, da du nicht mehr mit einzelnen Seiten jonglieren musst, die leicht verloren gehen können. Darüber hinaus ist es eine umweltfreundliche Option, da der Papierverbrauch erheblich reduziert wird.
Es gibt verschiedene Methoden, um mehrere Seiten in ein Dokument zu scannen. Die Verwendung von PDF-Editoren ermöglicht es, gescannte Seiten zu konvertieren und in einer einzigen Datei zu kombinieren. PDF-Scanner-Apps bieten eine benutzerfreundliche Oberfläche, um den Scanvorgang direkt zu steuern und die Seiten automatisch zu kombinieren. Windows Fax und Scan stellt eine kostenlose, integrierte Lösung für Windows-Benutzer dar, während Drittanbieter-Software wie Adobe Acrobat und VueScan erweiterte Funktionen und bessere Anpassungsmöglichkeiten bietet.
Empfehlungen für die beste Methode
Bei der Auswahl der besten Methode zum Scannen mehrerer Seiten in ein Dokument solltest du verschiedene Faktoren berücksichtigen. Für Benutzerfreundlichkeit und umfangreiche Funktionen sind PDF-Scanner-Apps und Drittanbieter-Software wie Adobe Acrobat und VueScan empfehlenswert. Diese bieten eine intuitive Benutzeroberfläche und zahlreiche Anpassungsmöglichkeiten, um die Scanqualität zu optimieren.
Für diejenigen, die eine kostengünstige Lösung suchen, ist Windows Fax und Scan eine gute Option, da es bereits in Windows integriert ist und keine zusätzlichen Kosten verursacht. PDF-Editoren sind ebenfalls nützlich, insbesondere wenn du bereits gescannte Bilder oder Dokumente besitzt und diese in ein PDF-Dokument umwandeln möchtest.
Ein wichtiger Hinweis ist die Verwendung eines Scanners mit automatischem Dokumenteneinzug (ADF). Ein ADF-Scanner kann mehrere Seiten automatisch einziehen und scannen, was den Prozess erheblich beschleunigt und die Notwendigkeit des manuellen Wechsels der Seiten eliminiert. Dies ist besonders nützlich für umfangreiche Dokumente und spart zusätzlich Zeit und Mühe.
Zusammenfassend lässt sich sagen, dass die beste Methode von deinen individuellen Bedürfnissen und dem verfügbaren Budget abhängt. Ob du dich für eine kostenlose Lösung wie Windows Fax und Scan oder für eine leistungsstarke Drittanbieter-Software entscheidest, das Ziel bleibt dasselbe: eine effiziente und benutzerfreundliche Möglichkeit, mehrere Seiten in ein einziges Dokument zu scannen.
FAQ
Wie kann ich mehrere Seiten in ein PDF-Dokument scannen?
Um mehrere Seiten in ein PDF-Dokument zu scannen, hast du verschiedene Möglichkeiten. Du kannst einen PDF-Editor oder eine PDF-Scanner-App verwenden. Alternativ bieten sich auch Windows Fax und Scan oder Drittanbieter-Software wie Adobe Acrobat oder VueScan an. Diese Tools sind besonders nützlich, wenn du regelmäßig mehrere Seiten scannen musst.
Welche Software ist am besten zum Scannen mehrerer Seiten?
Adobe Acrobat und VueScan sind aufgrund ihrer umfangreichen Funktionen und Benutzerfreundlichkeit sehr beliebt. Beide Programme bieten eine Vielzahl von Optionen, um deine Scans zu optimieren und zu verwalten. Wenn du eine kostenlose Lösung bevorzugst, ist Windows Fax und Scan eine integrierte Option für Windows-Benutzer, die ebenfalls gut funktioniert.
Wie kann ich die Scanqualität verbessern?
Die Scanqualität lässt sich durch verschiedene Maßnahmen optimieren. Passe die Auflösung und Farbmodi in den Scaneinstellungen an, um schärfere und klarere Bilder zu erhalten. Achte darauf, dass das Scanner-Glas sauber ist und keine Staubpartikel oder Fingerabdrücke aufweist. Diese kleinen Schritte können einen großen Unterschied in der Qualität deiner Scans machen.
Was kann ich tun, wenn mein Scanner nicht erkannt wird?
Wenn dein Scanner nicht erkannt wird, gibt es einige Schritte, die du unternehmen kannst. Überprüfe zunächst die Kabelverbindungen und stelle sicher, dass der Scanner eingeschaltet ist. Aktualisiere den Scannertreiber und starte deinen Computer neu. Sollte das Problem weiterhin bestehen, teste den Scanner an einem anderen Gerät, um Hardwareprobleme auszuschließen.
Ich bin Elena, eine 32-jährige Softwareentwicklerin und Data Scientistin mit einer tiefen Leidenschaft für Open-Source-Technologien und Künstliche Intelligenz. Mit einem Masterabschluss in Informatik und umfassender Berufserfahrung im Technologiebereich bringe ich ein breites Wissen und vielfältige Erfahrungen in meinen Blog ein.
Mein besonderes Interesse gilt den Potenzialen und Herausforderungen von KI und Linux in der modernen Welt. Mit meiner Expertise und meinem Engagement fördere ich eine Community von Lesern, die bereit sind, Technologie verantwortungsbewusst und innovativ zu nutzen. Ich freue mich, mein Wissen und meine Begeisterung für diese Themen zu teilen und dazu beizutragen, das Verständnis und die Anwendung von Technologie in unserer Gesellschaft zu verbessern.
