Hast du schon einmal ein Windows Update durchgeführt und danach festgestellt, dass dein System nicht mehr so funktioniert, wie es sollte?
Das Zurücksetzen von Windows Update kann hier die Lösung sein. In diesem Leitfaden erkläre ich dir, was es bedeutet, ein Windows Update zurückzusetzen, und welche Methoden dafür zur Verfügung stehen.
Ich werde auch auf die möglichen Probleme eingehen, die nach einem Update auftreten können, und wie du diese durch das Zurücksetzen von Windows Update beheben kannst.
Bereit, dein System wieder ins Gleichgewicht zu bringen? Dann lass uns loslegen.
Warum sollten Sie ein Windows Update zurücksetzen?
Windows-Updates sind in der Regel hilfreich, da sie wichtige Sicherheitspatches und neue Funktionen für dein Betriebssystem bereitstellen. Doch manchmal können sie auch Probleme verursachen. In solchen Fällen kann das Zurücksetzen eines Windows-Updates eine effektive Lösung sein. Doch bevor du diesen Schritt gehst, solltest du die möglichen Risiken und Konsequenzen der Deinstallation von Updates kennen.
Probleme nach einem Windows Update
Nach einem Windows Update können verschiedene Probleme auftreten. Vielleicht bemerkst du, dass dein Computer langsamer läuft, bestimmte Programme nicht mehr richtig funktionieren oder du sogar den berüchtigten blauen Bildschirm siehst. Solche Probleme können durch fehlerhafte Updates verursacht werden. In solchen Fällen kann das Zurücksetzen des Windows-Updates helfen, das System wieder in den Zustand vor dem Update zu versetzen und so die Probleme zu beheben.
Risiken und Konsequenzen der Deinstallation von Updates
Das Zurücksetzen eines Windows-Updates ist nicht ohne Risiken. Es kann dazu führen, dass wichtige Sicherheitsupdates entfernt werden, was dein System anfälliger für Angriffe machen kann. Zudem kann die Deinstallation von Updates in einigen Fällen zu Instabilitäten im System führen. Daher ist es wichtig, vor der Deinstallation eines Updates zu überprüfen, ob dieses tatsächlich die Ursache für die auftretenden Probleme ist. In vielen Fällen kann es sinnvoller sein, auf ein neues Update zu warten, das die Probleme behebt, anstatt ein Update zurückzusetzen.

Automatisches Zurücksetzen von Windows Update
Wenn du Probleme mit einem Windows Update hast, kann das automatische Zurücksetzen eine schnelle und effiziente Lösung sein. Microsoft stellt verschiedene automatische Diagnose- und Reparaturwerkzeuge zur Verfügung, die dir helfen können, dein Windows Update zurückzusetzen. Eines dieser Tools ist das Reset Windows Update Tool, das speziell für diesen Zweck entwickelt wurde.
Automatische Diagnose- und Reparaturwerkzeuge für Windows 10
Windows 10 bietet eine Reihe von automatischen Diagnose- und Reparaturwerkzeugen, die dir helfen können, dein Windows Update zurückzusetzen. Du findest sie in den Einstellungen unter „Update und Sicherheit“ und dann „Problembehandlung“. Hier kannst du verschiedene automatische Reparaturen durchführen, einschließlich der Problembehandlung für Windows Update. Diese Funktion sucht automatisch nach Problemen und versucht, sie zu beheben.
Automatische Diagnose- und Reparaturwerkzeuge für Windows 11
Auch in Windows 11 stehen dir automatische Diagnose- und Reparaturwerkzeuge zur Verfügung. Der Weg dorthin ist ähnlich wie bei Windows 10: Du gehst zu den Einstellungen, wählst „Update und Sicherheit“ und dann „Problembehandlung“. Hier kannst du die Problembehandlung für Windows Update auswählen, die automatisch nach Problemen sucht und versucht, sie zu beheben.
Verwendung des Reset Windows Update Tools
Das Reset Windows Update Tool ist ein spezielles Werkzeug von Microsoft, das entwickelt wurde, um Windows Update zurückzusetzen. Es ist ein Skript, das verschiedene Befehle ausführt, um Windows Update zu stoppen, den Cache zu löschen und Windows Update neu zu starten. Du kannst das Tool herunterladen und ausführen, um dein Windows Update automatisch zurückzusetzen.
Es ist eine einfache und effektive Methode, um Probleme mit Windows Update zu beheben.
Manuelles Zurücksetzen von Windows Update
Manchmal kann es notwendig sein, ein Windows Update zurückzusetzen. Dies kann verschiedene Gründe haben, zum Beispiel wenn nach einem Update Probleme auftreten oder bestimmte Funktionen nicht mehr richtig funktionieren. In solchen Fällen kann das manuelle Zurücksetzen von Windows Update eine Lösung sein. Dabei gibt es verschiedene Schritte, die du durchführen musst, um das Update erfolgreich zurückzusetzen.
Stoppen von Diensten und Löschen bestimmter Dateien
Der erste Schritt beim manuellen Zurücksetzen von Windows Update besteht darin, bestimmte Dienste zu stoppen und einige Dateien zu löschen. Dazu gehören unter anderem der Update-Dienst, der Kryptografie-Dienst und der BITS-Dienst. Diese Dienste sind für das Herunterladen und Installieren von Updates zuständig. Durch das Stoppen dieser Dienste und das Löschen bestimmter Dateien wird der Update-Prozess zurückgesetzt und eventuell auftretende Probleme können behoben werden.
Befehle zur manuellen Zurücksetzung von Windows Update
Um die Dienste zu stoppen und die Dateien zu löschen, musst du bestimmte Befehle in der Eingabeaufforderung eingeben. Diese Befehle sind speziell für das Zurücksetzen von Windows Update konzipiert und ermöglichen es dir, den Prozess schnell und effektiv durchzuführen. Es ist wichtig, dass du die Befehle genau so eingibst, wie sie vorgegeben sind, um Fehler zu vermeiden.
Aggressive Methode zum manuellen Zurücksetzen
Neben der Standardmethode gibt es auch eine aggressive Methode zum manuellen Zurücksetzen von Windows Update. Diese Methode geht einen Schritt weiter und versucht, das Update-System vollständig zurückzusetzen. Dabei werden nicht nur die Dienste gestoppt und bestimmte Dateien gelöscht, sondern auch bestimmte Ordner umbenannt, um eine Neuerstellung zu erzwingen.
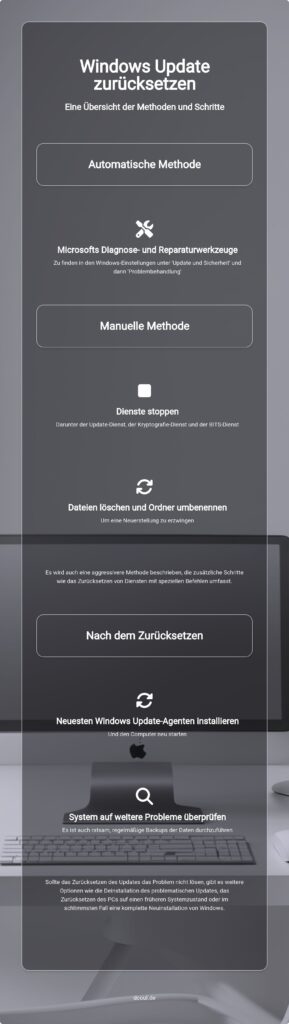
Umbenennen von Ordnern zur Neuerstellung
Das Umbenennen von Ordnern ist ein wichtiger Teil der aggressiven Methode zum manuellen Zurücksetzen von Windows Update. Durch das Umbenennen werden die Ordner beim nächsten Start von Windows neu erstellt, was dazu führen kann, dass eventuell auftretende Probleme behoben werden. Es ist jedoch wichtig zu beachten, dass diese Methode ein gewisses Risiko birgt und daher nur von erfahrenen Nutzern durchgeführt werden sollte.
Vollständiges Zurücksetzen von Diensten mit Befehlen
Ein weiterer wichtiger Schritt beim manuellen Zurücksetzen von Windows Update ist das vollständige Zurücksetzen von Diensten mit Befehlen. Dabei werden die Dienste nicht nur gestoppt, sondern auch zurückgesetzt, um eventuell auftretende Probleme zu beheben. Dies kann besonders hilfreich sein, wenn das Update-System nicht mehr richtig funktioniert und ein einfaches Stoppen der Dienste nicht ausreicht.
Verwendung des Befehls „sc.exe sdset bits“
Ein Beispiel für einen Befehl, der zum vollständigen Zurücksetzen von Diensten verwendet wird, ist „sc.exe sdset bits“. Dieser Befehl setzt den BITS-Dienst zurück, der für das Herunterladen von Updates zuständig ist. Durch das Zurücksetzen dieses Dienstes kann das Update-System wieder in einen funktionierenden Zustand versetzt werden. Es ist jedoch wichtig zu beachten, dass dieser Befehl nur von erfahrenen Nutzern verwendet werden sollte, da er das Betriebssystem beeinflussen kann.
Nach dem Zurücksetzen von Windows Update
Nachdem du ein Windows Update zurückgesetzt hast, gibt es einige Schritte, die du befolgen solltest, um sicherzustellen, dass dein System wieder reibungslos läuft. Es ist wichtig, den neuesten Windows Update-Agenten zu installieren und den Computer neu zu starten. Darüber hinaus solltest du dein System auf weitere Probleme überprüfen.
Installation des neuesten Windows Update-Agenten
Nachdem du das Windows Update zurückgesetzt hast, ist es wichtig, den neuesten Windows Update-Agenten zu installieren. Der Windows Update-Agent ist ein Programm, das Windows dabei hilft, nach Updates zu suchen und diese zu installieren. Du kannst den neuesten Agenten direkt von der Microsoft-Website herunterladen und installieren. Falls du außerdem wissen möchtest, wie du den Surface Bildschirm drehen kannst, bieten wir hierzu hilfreiche Tipps. Stelle sicher, dass du die richtige Version für dein Betriebssystem auswählst.
Neustart des Computers
Ein Neustart des Computers ist ein wichtiger Schritt nach dem Zurücksetzen von Windows Update. Durch den Neustart werden alle Änderungen, die du vorgenommen hast, wirksam und alle Dienste, die du möglicherweise gestoppt hast, werden wieder gestartet. Darüber hinaus kann ein Neustart eventuell vorhandene Probleme beheben, die durch das Zurücksetzen des Updates entstanden sind.
Überprüfung des Systems auf weitere Probleme
Nach dem Neustart deines Computers solltest du dein System auf weitere Probleme überprüfen. Du kannst dies tun, indem du die Systemleistung überwachst und auf Fehlermeldungen achtest. Wenn du weiterhin Probleme feststellst, könnte es sein, dass das Problem nicht durch das Windows Update verursacht wurde und du möglicherweise weitere Schritte zur Fehlerbehebung unternehmen musst. Es ist immer eine gute Idee, dein System regelmäßig zu überprüfen, insbesondere nach dem Zurücksetzen eines Windows Updates.
Was tun, wenn das Zurücksetzen von Windows Update das Problem nicht behebt?
Es kann vorkommen, dass das Zurücksetzen von Windows Update nicht ausreicht, um das Problem zu beheben. In solchen Fällen gibt es verschiedene Optionen, die du in Betracht ziehen kannst. Es ist wichtig, dass du nicht verzweifelst und dich nicht scheust, professionelle Hilfe in Anspruch zu nehmen, wenn du dich überfordert fühlst.
Deinstallation eines problematischen Windows Updates
Eine Möglichkeit besteht darin, das problematische Windows Update zu deinstallieren. Dazu gehst du in die Systemsteuerung und wählst dort die Option „Programme und Funktionen“. Anschließend klickst du auf „Installierte Updates anzeigen“. Hier kannst du das problematische Update auswählen und deinstallieren. Beachte jedoch, dass dies nur eine temporäre Lösung sein kann, da Windows das Update wahrscheinlich erneut installieren wird, wenn du das automatische Windows Update nicht deaktivierst.

Zurücksetzen des PCs oder Wiederherstellung eines früheren Systemzustands
Eine weitere Option ist das Zurücksetzen des PCs oder die Wiederherstellung eines früheren Systemzustands. Beim Zurücksetzen des PCs wird Windows neu installiert und alle persönlichen Daten und Apps werden gelöscht. Die Wiederherstellung eines früheren Systemzustands kann helfen, wenn das Problem nach einem bestimmten Update aufgetreten ist. Dabei wird dein PC auf einen Zustand zurückgesetzt, der vor der Installation des problematischen Updates existierte.
Neuinstallation von Windows
Wenn alle anderen Optionen fehlschlagen, kannst du auch eine komplette Neuinstallation von Windows in Betracht ziehen. Dabei werden alle Daten auf deinem PC gelöscht und Windows wird von Grund auf neu installiert. Denke daran, vorher ein Backup deiner wichtigen Daten zu erstellen!
Inanspruchnahme professioneller Hilfe
Sollten all diese Schritte das Problem nicht lösen, ist es ratsam, professionelle Hilfe in Anspruch zu nehmen. Ein IT-Experte verfügt über das notwendige Wissen und die Erfahrung, um komplexe Probleme zu lösen, die mit dem Zurücksetzen von Windows Update zusammenhängen können. Zudem kann er dich beraten, welche Schritte in deinem speziellen Fall am sinnvollsten sind.
Wichtige Schritte vor und nach dem Zurücksetzen von Windows Update
Bevor du ein Windows Update zurücksetzt, gibt es einige wichtige Schritte, die du beachten solltest. Einer der wichtigsten ist die Erstellung eines Backups aller wichtigen Dateien. Dies ist unerlässlich, um Datenverlust zu vermeiden, falls beim Zurücksetzen des Updates etwas schief geht. Nach dem Zurücksetzen ist es ebenfalls wichtig, regelmäßige Sicherungen deiner Daten durchzuführen und dein System auf weitere Probleme zu überprüfen.
Erstellung eines Backups aller wichtigen Dateien
Bevor du ein Windows Update zurücksetzt, solltest du unbedingt ein Backup aller wichtigen Dateien erstellen. Dies kann auf einer externen Festplatte, einem USB-Stick oder in der Cloud erfolgen. Stelle sicher, dass du alle Dokumente, Bilder, Videos und andere Dateien sicherst, die du nicht verlieren möchtest. Dieser Schritt ist besonders wichtig, da beim Zurücksetzen von Windows Update Datenverlust auftreten kann.
Durchführung regelmäßiger Sicherungen der Daten
Auch nach dem Zurücksetzen von Windows Update ist es wichtig, regelmäßige Sicherungen deiner Daten durchzuführen. Dies stellt sicher, dass du immer eine aktuelle Kopie deiner wichtigen Dateien hast, falls in der Zukunft erneut Probleme mit Windows Update auftreten. Es gibt verschiedene Tools und Dienste, die du zur Durchführung regelmäßiger Sicherungen nutzen kannst, darunter Windows-eigene Lösungen und Drittanbieter-Software.
Überprüfung des Systems auf weitere Probleme nach dem Zurücksetzen
Nachdem du ein Windows Update zurückgesetzt hast, solltest du dein System auf weitere Probleme überprüfen. Dies kann beispielsweise durch eine Überprüfung des Geräte-Managers auf fehlende oder fehlerhafte Treiber oder durch eine Überprüfung der Systemleistung erfolgen. Falls du weiterhin Probleme feststellst, kann es notwendig sein, zusätzliche Schritte zur Fehlerbehebung durchzuführen oder professionelle Hilfe in Anspruch zu nehmen.
Fazit
Das Zurücksetzen von Windows Update kann eine effektive Lösung für verschiedene Probleme sein, die nach der Installation von Updates auftreten können. Wir haben uns sowohl die automatischen als auch die manuellen Methoden zur Behebung von Problemen angeschaut und festgestellt, dass beide ihre Vor- und Nachteile haben. Es ist wichtig, dass du dich vor dem Zurücksetzen eines Updates über die möglichen Risiken und Konsequenzen informierst und sicherstellst, dass das Update tatsächlich die Ursache für das Problem ist.

Denke daran, dass das Zurücksetzen von Windows Update nicht immer das Problem behebt. In solchen Fällen stehen dir verschiedene Optionen zur Verfügung, darunter die Deinstallation des problematischen Updates, das Zurücksetzen des PCs oder die Wiederherstellung eines früheren Systemzustands und sogar die Neuinstallation von Windows. In einigen Fällen kann es auch ratsam sein, professionelle Hilfe in Anspruch zu nehmen.
Vergiss nicht, vor und nach dem Zurücksetzen von Windows Update wichtige Schritte zu unternehmen, wie das Erstellen eines Backups aller wichtigen Dateien und das Durchführen regelmäßiger Sicherungen der Daten. Es ist auch wichtig, dein System auf weitere Probleme zu überprüfen, um sicherzustellen, dass alles reibungslos funktioniert.
Zum Schluss möchte ich noch einmal betonen, dass das Zurücksetzen von Windows Update ein nützliches Werkzeug zur Behebung von Problemen sein kann, aber es sollte mit Vorsicht und Verantwortungsbewusstsein eingesetzt werden. Ich hoffe, dass dieser Artikel dir dabei hilft, ein besseres Verständnis für das Thema zu erlangen und dich bei der Lösung von Problemen nach einem Windows Update zu unterstützen.
FAQ: Windows Update zurücksetzen
In diesem Abschnitt beantworte ich einige der häufigsten Fragen, die mir zum Thema Windows Update zurücksetzen gestellt werden.
Wie setze ich ein Windows Update zurück?
Ein Windows Update kannst du zurücksetzen, indem du zu den Einstellungen gehst, auf „Update und Sicherheit“ klickst und dann auf „Updateverlauf anzeigen“. Hier kannst du das gewünschte Update auswählen und auf „Deinstallieren“ klicken.
Was passiert, wenn ich ein Windows Update zurücksetze?
Wenn du ein Windows Update zurücksetzt, wird das betreffende Update deinstalliert und dein System auf den Zustand vor der Installation des Updates zurückgesetzt.
Kann ich ein Windows Update manuell zurücksetzen?
Ja, du kannst ein Windows Update manuell zurücksetzen. Dazu musst du bestimmte Dienste stoppen, Dateien löschen und dann die Dienste wieder starten.
Was sollte ich tun, wenn das Zurücksetzen von Windows Update das Problem nicht behebt?
Wenn das Zurücksetzen von Windows Update das Problem nicht behebt, könntest du versuchen, das Update zu deinstallieren, deinen PC zurückzusetzen oder einen früheren Systemzustand wiederherzustellen.
Wie kann ich mein System nach dem Zurücksetzen von Windows Update überprüfen?
Nach dem Zurücksetzen von Windows Update solltest du dein System auf weitere Probleme überprüfen, indem du einen vollständigen Systemscan durchführst und nach fehlenden oder beschädigten Dateien suchst.
Ich bin Elena, eine 32-jährige Softwareentwicklerin und Data Scientistin mit einer tiefen Leidenschaft für Open-Source-Technologien und Künstliche Intelligenz. Mit einem Masterabschluss in Informatik und umfassender Berufserfahrung im Technologiebereich bringe ich ein breites Wissen und vielfältige Erfahrungen in meinen Blog ein.
Mein besonderes Interesse gilt den Potenzialen und Herausforderungen von KI und Linux in der modernen Welt. Mit meiner Expertise und meinem Engagement fördere ich eine Community von Lesern, die bereit sind, Technologie verantwortungsbewusst und innovativ zu nutzen. Ich freue mich, mein Wissen und meine Begeisterung für diese Themen zu teilen und dazu beizutragen, das Verständnis und die Anwendung von Technologie in unserer Gesellschaft zu verbessern.
