Ist Ihr Windows XP System in letzter Zeit langsamer geworden oder gar von Viren befallen? Die Neuinstallation von Windows XP könnte die Lösung sein! Aber keine Sorge, auch wenn es zunächst kompliziert klingt, mit der richtigen Anleitung ist es einfacher als Sie denken.
In diesem Artikel gebe ich Ihnen eine detaillierte Schritt-für-Schritt-Anleitung, wie Sie Windows XP neu installieren können, ohne dabei wichtige Daten zu verlieren. Von den notwendigen Vorbereitungen über die Anpassung der BIOS-Einstellungen bis hin zur eigentlichen Installation – ich führe Sie durch den gesamten Prozess.
Mit meinen klaren und präzisen Anweisungen wird Ihr Computer im Handumdrehen wieder wie neu laufen. Entdecken Sie, wie Sie die Kontrolle über Ihr System zurückgewinnen und seine Leistung optimieren können. Lassen Sie uns gemeinsam Ihr Windows XP neu installieren!
Vorbereitungen zur Neuinstallation von Windows XP
Die Neuinstallation von Windows XP erfordert einige wichtige Schritte, um sicherzustellen, dass alles reibungslos verläuft. Hier sind die wesentlichen Vorbereitungen, die du treffen solltest:
Systemanforderungen prüfen
Bevor du Windows XP neu installierst, ist es entscheidend, die Systemanforderungen deines Computers zu überprüfen. Windows XP benötigt mindestens 256 MB RAM. Mit 128 MB oder weniger wirst du erhebliche Einschränkungen erleben. Der Prozessor sollte mindestens 300 MHz haben, wobei 550 MHz oder mehr optimal sind, um eine flüssige Nutzung zu gewährleisten.
Zudem sollte auf der Festplatte mindestens 1 GB freier Speicherplatz vorhanden sein. Für zukünftige Programme und Daten sind jedoch 3-4 GB empfehlenswert, um ausreichend Puffer zu haben.
Wichtige Daten sichern
Um Datenverlust zu vermeiden, solltest du vor der Neuinstallation von Windows XP unbedingt ein Backup deiner wichtigen Dateien erstellen. Dazu gehören Dokumente, Fotos, Videos und alle anderen persönlichen Daten. Verschiebe die Backup-Datei anschließend an einen sicheren, externen Ort, wie z.B. eine externe Festplatte, einen USB-Stick oder eine Diskette.
Dies stellt sicher, dass deine Daten auch während der Neuinstallation geschützt bleiben und bei Bedarf wiederhergestellt werden können.
Erforderliche Installationsmedien vorbereiten
Für die Neuinstallation von Windows XP benötigst du die entsprechenden Installationsmedien. Stelle sicher, dass du eine bootfähige Windows XP Installations-CD/DVD oder einen USB-Stick im MBR-Format zur Hand hast. Es ist wichtig, dass diese Medien funktionsfähig sind, um eine reibungslose Installation zu gewährleisten.
Überprüfe daher vorab, ob die Installationsmedien korrekt funktionieren und keine physischen Schäden aufweisen. Nur so kannst du sicherstellen, dass der Installationsprozess ohne Unterbrechungen verläuft.
Diese Vorbereitungen sind essenziell, um den Prozess der Neuinstallation von Windows XP erfolgreich durchzuführen und sicherzustellen, dass dein System alle Anforderungen erfüllt.

BIOS/UEFI Einstellungen anpassen für Windows XP Installation
Um Windows XP neu zu installieren, ist es wichtig, die BIOS/UEFI-Einstellungen korrekt anzupassen. Ein entscheidender Schritt hierbei ist das Ändern der Boot-Reihenfolge, damit der Computer von der Windows XP Installations-CD startet.
Boot-Reihenfolge ändern
Schalte zuerst den Computer ein und gelange ins BIOS-Menü, indem du die ENTF- oder F2-Taste drückst. Das BIOS-Menü kann je nach Hersteller und Modell des Computers variieren. Suche im BIOS-Menü nach der Option „Boot Sequence“ oder „Boot Order“. Diese Einstellung bestimmt, in welcher Reihenfolge die verschiedenen Laufwerke und Geräte beim Start des Computers durchsucht werden.
Ändere die Boot-Reihenfolge so, dass das CD-ROM-Laufwerk an erster Stelle steht. Dadurch wird der Computer zuerst versuchen, von der eingelegten Windows XP Installations-CD zu booten. Speichere die Änderungen im BIOS-Menü, indem du die entsprechende Taste drückst, oft ist dies F10.
Nach dem Speichern der Änderungen wird der Computer neu gestartet. Lege die Windows XP Installations-CD in das CD-ROM-Laufwerk ein. Der Computer sollte nun von der CD booten und die Installation von Windows XP beginnen.
Indem du diese Schritte befolgst, stellst du sicher, dass dein Computer bereit ist, Windows XP neu zu installieren. Achte darauf, dass alle anderen notwendigen Vorbereitungen, wie die Sicherung wichtiger Daten und die Überprüfung der Systemanforderungen, bereits abgeschlossen sind.
Windows XP Installation starten
In diesem Abschnitt erfährst du, wie du Windows XP neu installieren kannst. Von der Vorbereitung der Installations-CD bis hin zur Verwaltung der Partitionen – hier findest du alle notwendigen Schritte.
Von der Installations-CD/DVD booten
Um Windows XP neu zu installieren, lege die Windows XP-CD in das CD-Laufwerk ein und schalte den Computer ein. Du wirst aufgefordert, eine beliebige Taste zu drücken, um von der CD zu booten. Drücke eine Taste, um den Installationsprozess zu starten.
Setup-Programm starten
Nach dem Booten von der CD beginnt der Computer mit dem Laden der notwendigen Treiber. Sobald dieser Vorgang abgeschlossen ist, erscheint das Setup-Programm. Drücke die Eingabetaste, um mit der Installation von Windows XP fortzufahren.
Lizenzvereinbarung akzeptieren
Im nächsten Schritt musst du der Lizenzvereinbarung zustimmen, um fortzufahren. Drücke die F8-Taste, um die Bedingungen zu akzeptieren und zum nächsten Bildschirm zu gelangen.
Partitionen verwalten und Windows XP installieren
Wähle die Partition aus, auf der Windows XP installiert werden soll, in der Regel die Partition C. Wenn alte Partitionen vorhanden sind, kannst du diese löschen, indem du die L-Taste drückst und dies mit der Eingabetaste und der B-Taste bestätigst.

Um eine neue Partition zu erstellen, wähle den unpartitionierten Bereich und drücke die E-Taste. Du kannst die Größe der neuen Partition festlegen oder die Standardeinstellungen verwenden und mit der Eingabetaste bestätigen. Wähle die Partition C und drücke die Eingabetaste.
Formatiere die Partition mit dem NTFS-Dateisystem, falls dies noch nicht ausgewählt ist, und drücke die Eingabetaste. Nun werden die erforderlichen Daten von der CD auf die Festplatte kopiert. Der Computer startet automatisch neu, alternativ kannst du die Eingabetaste drücken, um den Neustart zu beschleunigen. Nach dem Neustart werden die kopierten Daten verarbeitet und die Installation von Windows XP wird fortgesetzt.
Windows XP Einrichtung abschließen
Sprach- und Uhrzeiteinstellungen anpassen
Um die Installation von Windows XP abzuschließen, musst du zunächst die Sprach- und Uhrzeiteinstellungen anpassen. Wähle deine bevorzugte Sprache aus der Dropdown-Liste und stelle sicher, dass die Zeitzone korrekt eingestellt ist. Dies ist entscheidend, um die Systemzeit und -sprache auf deine Bedürfnisse abzustimmen. Nach der Auswahl klickst du auf „Weiter“, um fortzufahren.
Benutzer- und Computername eingeben
Im nächsten Schritt gibst du deinen Benutzernamen ein, der auf dem Computer angezeigt wird. Dies kann dein eigener Name oder ein beliebiger Name sein, den du für dein Benutzerkonto verwenden möchtest. Anschließend wirst du aufgefordert, einen Namen für den Computer einzugeben. Dieser Name identifiziert deinen Computer im Heimnetzwerk. Falls du kein Netzwerk verwendest, kannst du diesen Schritt überspringen, indem du einfach auf „Weiter“ klickst.
Windows Produktschlüssel eingeben
Nun musst du den Windows XP Produktschlüssel eingeben. Dieser 25-stellige Code befindet sich entweder auf einem Aufkleber am Computergehäuse oder auf der Verpackung der Windows XP-CD. Gib den Schlüssel sorgfältig ein und achte darauf, dass alle Zeichen korrekt sind. Klicke danach auf „Weiter“, um den Prozess fortzusetzen.
Windows aktivieren
Im letzten Schritt der Einrichtung wirst du aufgefordert, Windows XP zu aktivieren. Du kannst dies sofort tun, sofern eine Internetverbindung verfügbar ist. Falls keine Verbindung besteht, kannst du die Aktivierung auch später durchführen. Wenn du den primären Bildschirm ändern möchtest, findest du hier eine Anleitung: primären Bildschirm ändern. Klicke auf „Weiter“, um den Einrichtungsvorgang abzuschließen und dein neu installiertes Windows XP zu starten.
Erste Schritte nach der Installation von Windows XP
Nach der Neuinstallation von Windows XP gibt es einige wichtige Schritte, die du unternehmen solltest, um sicherzustellen, dass dein System reibungslos und effizient läuft. Hier sind die wichtigsten Aufgaben, die du sofort nach der Installation erledigen solltest:
Treiber installieren
Nach der erfolgreichen Neuinstallation von Windows XP ist es essenziell, die Treiber für alle Hardwarekomponenten zu aktualisieren. Einige Treiber werden möglicherweise bereits von Windows erkannt, aber spezialisierte Komponenten wie zusätzliche RAM-Module oder Grafikkarten könnten nicht einwandfrei funktionieren.
Besuche die Hersteller-Websites deiner Hardware, um die neuesten Treiber herunterzuladen und zu installieren. Dies stellt sicher, dass alle Geräte optimal arbeiten und die Systemleistung maximiert wird.
Windows Updates installieren
Um die Sicherheit und Stabilität deines Systems zu gewährleisten, ist es wichtig, alle verfügbaren Windows-Updates zu installieren. Beginne mit der Installation des neuesten Service Packs, Windows XP SP3, da es zahlreiche Fehlerbehebungen und Sicherheitsverbesserungen enthält.
Navigiere zu „Start“ > „Alle Programme“ > „Windows Update“ und folge den Anweisungen, um alle wichtigen Updates herunterzuladen und zu installieren. Regelmäßige Updates schützen dein System vor Sicherheitslücken und verbessern die allgemeine Performance.
Häufige Probleme und Lösungen bei der Neuinstallation von Windows XP
Die Neuinstallation von Windows XP kann manchmal eine Herausforderung sein, besonders wenn unerwartete Probleme auftreten. In diesem Abschnitt werden einige der häufigsten Probleme und deren Lösungen behandelt, um dir den Prozess zu erleichtern.
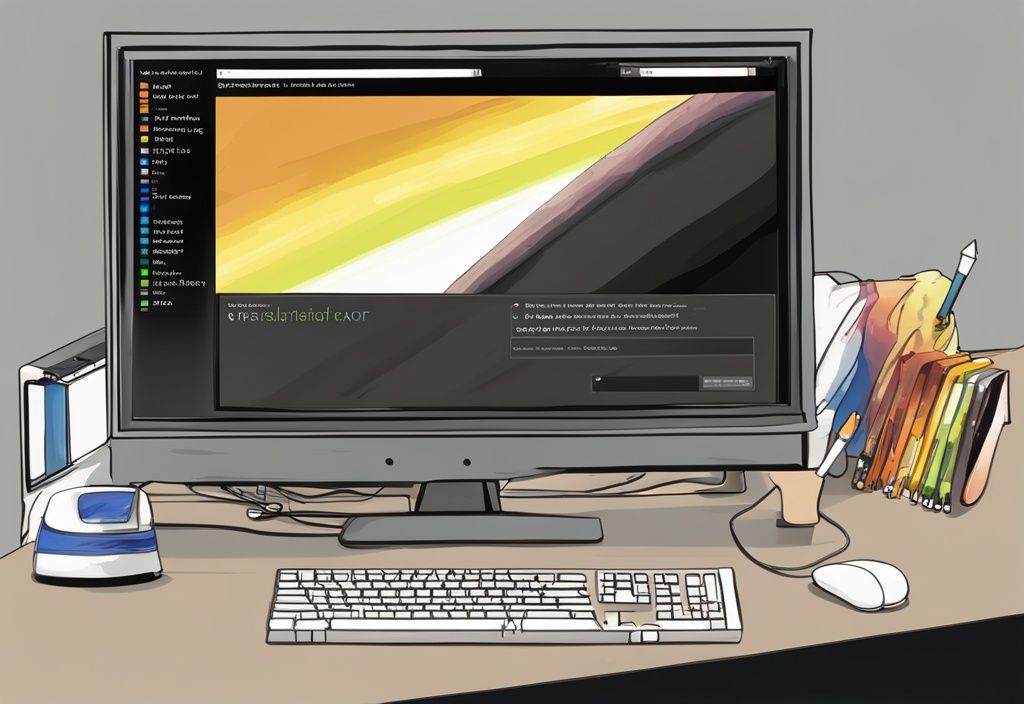
Blauer Bildschirm während der Installation
Ein häufiges Problem bei der Neuinstallation von Windows XP ist der berüchtigte „Blaue Bildschirm“, auch bekannt als Blue Screen of Death (BSOD). Dieser Fehler kann durch verschiedene Faktoren ausgelöst werden, wobei ein ACPI-Fehler (Advanced Configuration and Power Interface) einer der häufigsten Gründe ist.
ACPI ist eine Spezifikation, die das Betriebssystem mit Informationen über die Hardwarekonfiguration des Computers versorgt. Wenn ein ACPI-Fehler auftritt, kann dies die Installation unterbrechen und zu einem blauen Bildschirm führen.
Um dieses Problem zu lösen, musst du ACPI deaktivieren. Dies kann während der Installation von Windows XP erfolgen. Sobald das Setup beginnt, drücke die F6-Taste. Dadurch kannst du die Option „Standard PC“ auswählen, anstatt ACPI zu verwenden. Diese Einstellung verhindert, dass der ACPI-Fehler auftritt und ermöglicht eine reibungslosere Installation. Nachdem du „Standard PC“ ausgewählt hast, sollte die Installation ohne weitere Probleme fortgesetzt werden.
Treiberkompatibilität
Ein weiteres häufiges Problem bei der Neuinstallation von Windows XP ist die Treiberkompatibilität. Da Windows XP ein älteres Betriebssystem ist, fehlen ihm oft die Treiber für moderne Hardwarekomponenten. Dies kann dazu führen, dass bestimmte Geräte nach der Installation nicht ordnungsgemäß funktionieren oder überhaupt nicht erkannt werden.
Um dieses Problem zu umgehen, solltest du vor der Installation von Windows XP sicherstellen, dass du alle notwendigen Treiber zur Hand hast. Besuche die Website des Herstellers deiner Hardwarekomponenten und lade die entsprechenden Treiber herunter. Speichere diese Treiber auf einem externen Medium wie einem USB-Stick, damit du sie nach der Installation von Windows XP leicht installieren kannst.
In einigen Fällen musst du möglicherweise die Treiber manuell installieren. Dies kann über den Geräte-Manager von Windows XP erfolgen. Öffne den Geräte-Manager, suche das Gerät, das einen Treiber benötigt, und klicke mit der rechten Maustaste darauf. Wähle „Treiber aktualisieren“ und folge den Anweisungen, um den zuvor heruntergeladenen Treiber zu installieren. Indem du diese Schritte befolgst, kannst du sicherstellen, dass deine Hardwarekomponenten nach der Neuinstallation von Windows XP ordnungsgemäß funktionieren.
FAQ zur Neuinstallation von Windows XP
In diesem Abschnitt findest du Antworten auf häufig gestellte Fragen zur Neuinstallation von Windows XP. Von den Systemanforderungen über die Datensicherung bis hin zur Fehlerbehebung während der Installation – hier bekommst du alle wichtigen Informationen.
Welche Systemanforderungen hat Windows XP?
Windows XP benötigt mindestens 256 MB RAM. Mit 128 MB oder weniger kann es zu Einschränkungen kommen. Ein Prozessor mit mindestens 300 MHz ist erforderlich, optimal sind jedoch 550 MHz oder mehr. Zudem sollten mindestens 1 GB freier Festplattenspeicher vorhanden sein. Besser sind jedoch 3-4 GB, um Platz für zukünftige Programme und Daten zu haben.
Wie kann ich meine Daten vor der Neuinstallation sichern?
Um Datenverlust zu vermeiden, solltest du ein Backup aller wichtigen Dateien erstellen. Speichere diese Sicherungskopie an einem externen Ort, zum Beispiel auf einer Diskette oder einem USB-Stick. So stellst du sicher, dass deine Daten auch nach der Neuinstallation sicher sind.
Was mache ich, wenn mein PC nicht von der CD bootet?
Falls dein PC nicht von der CD bootet, schalte den Computer ein und gelange ins BIOS, indem du die ENTF- oder F2-Taste drückst. Stelle im BIOS die Boot-Reihenfolge auf CD-ROM ein, speichere die Änderungen und lege die Windows XP Installations-CD ein. So sollte der Bootvorgang von der CD starten.
Wie finde ich meinen Windows XP Produktschlüssel?
Der Windows XP Produktschlüssel ist ein 25-stelliger Code, der sich auf einem Aufkleber am Computer oder in der Windows XP-Schachtel befindet. Falls du den Produktschlüssel nicht finden kannst, hilft dir das Tool ProduKey, um ihn abzurufen.
Was kann ich tun, wenn ich während der Installation auf Probleme stoße?
Stelle sicher, dass die Systemanforderungen erfüllt sind und alle Hardwarekomponenten kompatibel sind. Überprüfe, ob die Installationsmedien funktionsfähig sind. Bei spezifischen Fehlercodes und Problemen kannst du in Online-Foren und auf Support-Websites nach Lösungen suchen. So findest du oft schnell Hilfe und kannst die Installation erfolgreich abschließen.
Ich bin Elena, eine 32-jährige Softwareentwicklerin und Data Scientistin mit einer tiefen Leidenschaft für Open-Source-Technologien und Künstliche Intelligenz. Mit einem Masterabschluss in Informatik und umfassender Berufserfahrung im Technologiebereich bringe ich ein breites Wissen und vielfältige Erfahrungen in meinen Blog ein.
Mein besonderes Interesse gilt den Potenzialen und Herausforderungen von KI und Linux in der modernen Welt. Mit meiner Expertise und meinem Engagement fördere ich eine Community von Lesern, die bereit sind, Technologie verantwortungsbewusst und innovativ zu nutzen. Ich freue mich, mein Wissen und meine Begeisterung für diese Themen zu teilen und dazu beizutragen, das Verständnis und die Anwendung von Technologie in unserer Gesellschaft zu verbessern.
