Hast du dich jemals gefragt, wie du die Kontrolle über deine Druckhistorie behalten kannst? Die Funktion „zuletzt gedruckte Dokumente anzeigen“ könnte genau das sein, was du suchst. Sie ist ein unschätzbares Werkzeug, das dir hilft, den Überblick zu behalten, egal ob du im Büro oder im Home-Office arbeitest.
In diesem Artikel erfährst du, wie du diese Funktion auf verschiedenen Betriebssystemen aktivieren und nutzen kannst. Von Windows und Mac bis hin zu direkten Druckerprotokollen – wir gehen alles Schritt für Schritt durch. Du wirst lernen, wie du deine Druckhistorie effektiv verwalten und nutzen kannst, um nie wieder ein wichtiges Dokument zu verlieren.
Du bist hier, weil du eine Lösung suchst, um deine Druckaufträge besser zu verwalten. Lass uns gemeinsam herausfinden, wie die Funktion „zuletzt gedruckte Dokumente anzeigen“ dir dabei helfen kann. Tauche ein in diese umfassende Anleitung und entdecke, wie du Technologie zu deinem Vorteil nutzen kannst.
Wie du deine zuletzt gedruckten Dokumente anzeigen kannst
Erklärung des Begriffs „zuletzt gedruckte Dokumente anzeigen“ und dessen Bedeutung
Der Begriff „zuletzt gedruckte Dokumente anzeigen“ bezieht sich auf die Möglichkeit, eine Liste der zuletzt ausgeführten Druckaufträge auf einem Computer oder Drucker abzurufen. Diese Funktion ist besonders nützlich, um einen Überblick über die zuletzt bearbeiteten Dokumente zu behalten und sicherzustellen, dass wichtige Druckaufträge nicht verloren gehen. Durch die Anzeige der zuletzt gedruckten Dokumente kannst du schnell und einfach auf deine Druckhistorie zugreifen und bei Bedarf Dokumente erneut drucken oder überprüfen.
Bedeutung dieser Funktion in verschiedenen Kontexten, z.B. im Geschäftsbereich oder im Home-Office
Im Geschäftsbereich ist die Fähigkeit, zuletzt gedruckte Dokumente anzuzeigen, von großer Bedeutung. Sie ermöglicht es Mitarbeitern, wichtige Geschäftsunterlagen effizient zu verwalten und sicherzustellen, dass alle relevanten Dokumente gedruckt wurden. Im Home-Office hilft diese Funktion, den Überblick über persönliche und berufliche Druckaufträge zu behalten, was besonders bei der Verwaltung von Steuerunterlagen, Verträgen oder anderen wichtigen Dokumenten nützlich ist. Insgesamt trägt die Anzeige der zuletzt gedruckten Dokumente zur besseren Organisation und Nachverfolgbarkeit bei, sowohl im beruflichen als auch im privaten Umfeld.
Schritt-für-Schritt-Anleitung, wie man diese Funktion in gängigen Betriebssystemen wie Windows und Mac aufruft
Windows:
- Öffne das Startmenü und gehe zu „Einstellungen“.
- Klicke auf „Geräte“ und dann auf „Drucker & Scanner“.
- Wähle den gewünschten Drucker aus und klicke auf „Warteschlange öffnen“.
- Im geöffneten Fenster siehst du die Liste der kürzlich gedruckten Dokumente.
Mac:
- Öffne die „Systemeinstellungen“.
- Klicke auf „Drucker & Scanner“.
- Wähle deinen Drucker aus und klicke auf „Druckwarteschlange öffnen“.
- Wähle im oberen Menü „Abgeschlossene Drucke anzeigen“, um die Liste der gedruckten Dateien zu sehen.

Nutzung dieser Funktion in gängigen Office-Programmen wie Microsoft Word oder Excel
In Office-Programmen wie Microsoft Word oder Excel kannst du ebenfalls auf die Liste der zuletzt gedruckten Dokumente zugreifen. Dies geschieht meist über die Druckoptionen im jeweiligen Programm. Beim Öffnen des Druckdialogs siehst du oft eine Liste der zuletzt gedruckten Dokumente, die dir ermöglicht, schnell auf diese zuzugreifen und bei Bedarf erneut zu drucken. Diese Funktion ist besonders nützlich, wenn du häufig dieselben Dokumente drucken musst und nicht jedes Mal das Dokument erneut öffnen möchtest.
Tipps zur Verwaltung der Liste der zuletzt gedruckten Dokumente, z.B. wie man die Liste löscht oder bestimmte Dokumente speichert
Um die Liste der zuletzt gedruckten Dokumente effektiv zu verwalten, kannst du folgende Tipps beachten:
- Regelmäßiges Löschen: Lösche regelmäßig die Liste der gedruckten Dokumente, um die Übersichtlichkeit zu bewahren und Speicherplatz zu sparen.
- Bestimmte Dokumente speichern: Speichere wichtige Dokumente separat auf deinem Computer oder in der Cloud, um jederzeit darauf zugreifen zu können.
- Druckaufträge organisieren: Verwende Ordner und Dateinamen, die eine einfache Identifizierung und Organisation der Dokumente ermöglichen.
- Protokollierung aktivieren: Aktiviere die Druckauftragsprotokollierung, um eine detaillierte Historie deiner Druckaufträge zu führen und bei Bedarf darauf zurückgreifen zu können.
Schritte zur Aktivierung der Druckauftragsprotokollierung unter Windows
Um sicherzustellen, dass du jederzeit deine zuletzt gedruckten Dokumente anzeigen kannst, ist es wichtig, die Druckauftragsprotokollierung zu aktivieren. Hier sind die Schritte, wie du dies sowohl über die Einstellungen als auch über die Systemsteuerung tun kannst.
Aktivierung über die Einstellungen
Um die Druckauftragsprotokollierung in Windows zu aktivieren, öffne zunächst die Einstellungen über den Startbutton. Weitere Informationen über den Druckspooler und seine Funktionalität findest du in diesem [Artikel von Microsoft](https://learn.microsoft.com/de-de/windows/win32/printdocs/print-spooler). Navigiere zu „Geräte – Drucker & Scanner“ und wähle deinen Drucker aus der Liste aus. Aktiviere die Protokollierung für diesen Drucker, indem du auf „Warteschlange öffnen“ klickst. Im sich öffnenden Fenster gehe zu „Drucken“ und dann auf „Eigenschaften“. Wechsle zum Reiter „Erweitert“ und setze einen Haken bei „Druckaufträge nach dem Drucken nicht löschen“. Bestätige die Einstellungen mit OK, um sicherzustellen, dass deine zuletzt gedruckten Dokumente immer auf dem neuesten Stand bleiben.
Aktivierung über die Systemsteuerung
Eine alternative Methode zur Aktivierung der Druckauftragsprotokollierung ist über die Systemsteuerung. Öffne die Systemsteuerung vom Startmenü aus und klicke auf „Geräte und Drucker anzeigen“. Rechtsklicke auf deinen Drucker und wähle „Druckeigenschaften“. Gehe zum „Erweitert“-Tab und setze einen Haken bei „Druckaufträge nach dem Drucken nicht löschen“. Bestätige die Einstellungen mit OK. Diese Schritte sorgen dafür, dass du deine zuletzt gedruckten Dokumente anzeigen kannst und immer Zugang zu deiner Druckhistorie hast.
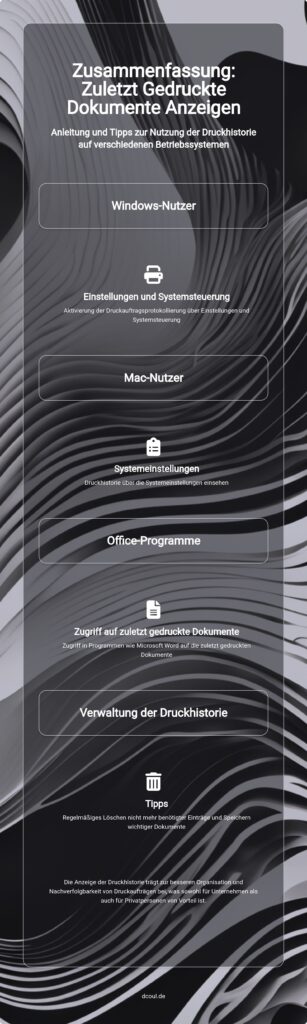
Überprüfung der Druckaufträge im Verzeichnis
Um deine zuletzt gedruckten Dokumente anzeigen zu können, navigiere zum Verzeichnis „C:\WINDOWS\system32\spool\PRINTERS“. In diesem Verzeichnis findest du Dateien mit den Endungen „.shd“ oder „.spl“, die deine Druckaufträge repräsentieren. Mit einem Tool wie dem Universal Viewer Portable kannst du diese Druckaufträge nochmals anzeigen lassen. Diese Methode ermöglicht dir eine tiefergehende Überprüfung und Verwaltung deiner Druckhistorie.
Druckhistorie auf einem Mac anzeigen
Um die Druckhistorie auf deinem Mac anzuzeigen, gibt es einige einfache Schritte, die du befolgen kannst. Diese Anleitung hilft dir dabei, einen Überblick über deine zuletzt gedruckten Dokumente zu erhalten und deine Druckaufträge effizient zu verwalten.
Schritte zur Anzeige der Druckhistorie
Um die zuletzt gedruckten Dokumente anzeigen zu lassen, öffne zunächst die „Systemeinstellungen“ auf deinem Mac. Klicke dort auf „Drucker und Scanner“. In der Liste der installierten Drucker wählst du den gewünschten Drucker aus und klickst auf „Druckwarteschlange öffnen“.
Im oberen Menü findest du die Option „Abgeschlossene Drucke anzeigen“. Hierüber kannst du eine detaillierte Liste aller zuletzt gedruckten Dokumente einsehen. Diese Funktion ist besonders nützlich, um einen Überblick über deine Druckaktivitäten zu behalten und bei Bedarf bestimmte Dokumente erneut aufzurufen.
Verwaltung der Druckaufträge
Um die Druckaufträge effizient zu verwalten, kannst du in der Druckwarteschlange einzelne Druckaufträge überprüfen und bei Bedarf löschen. Dies ist besonders hilfreich, wenn du deine Druckhistorie bereinigen oder spezifische Dokumente aus der Liste entfernen möchtest.
Solltest du die gesamte Druckhistorie löschen wollen, bietet die Druckwarteschlange auch hierfür eine entsprechende Funktion. Die Verwaltung der Druckhistorie ermöglicht es dir, deine Druckaktivitäten besser zu überwachen und zu organisieren, insbesondere im geschäftlichen Umfeld oder im Home-Office.
Durch die regelmäßige Überprüfung und Anpassung der Druckaufträge kannst du sicherstellen, dass keine sensiblen Dokumente ungewollt gespeichert bleiben.
Direkte Anzeige der Druckhistorie auf dem Drucker
Die Möglichkeit, die Druckhistorie direkt auf deinem Drucker anzuzeigen, kann dir helfen, einen schnellen Überblick über deine letzten Druckaufträge zu erhalten. Hier erfährst du, wie du die Druckprotokolle überprüfst und die Protokollierung aktivierst.
Überprüfung der Druckprotokolle
Um die Druckhistorie direkt auf deinem Drucker anzuzeigen, navigiere durch das Menü deines Druckers. Die spezifischen Schritte können je nach Modell variieren, aber in der Regel findest du die Druckprotokolle im Abschnitt „Einstellungen“ oder „Wartung“.
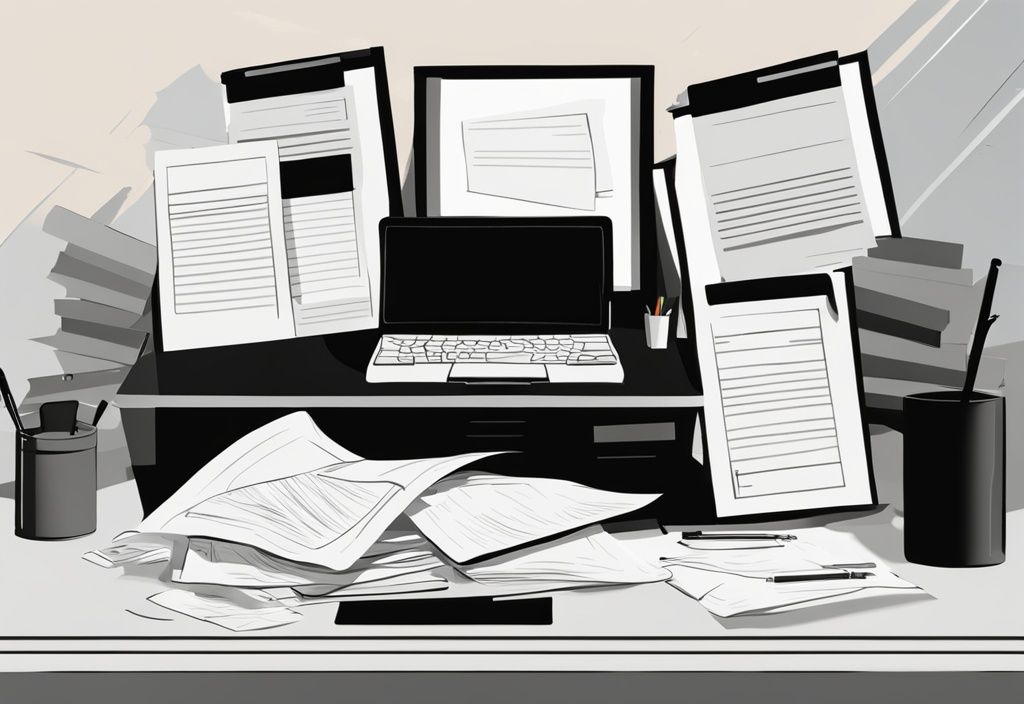
Sobald du die Druckprotokolle gefunden hast, kannst du die Einträge überprüfen, um eine Liste der zuletzt gedruckten Dokumente anzuzeigen. Diese Funktion ist besonders nützlich, um einen schnellen Überblick über deine Druckaufträge zu erhalten, ohne auf einen Computer zugreifen zu müssen.
Aktivierung der Protokollierung auf dem Drucker
Die Aktivierung der Druckprotokollierung auf deinem Drucker erfordert in der Regel einige einfache Schritte, die im Handbuch deines Druckers detailliert beschrieben sind. Überprüfe zunächst, ob dein Drucker diese Funktion unterstützt.
Wenn ja, kannst du die Protokollierungseinstellungen direkt über das Bedienpanel des Druckers aktivieren. Gehe hierzu in das Menü „Einstellungen“ und suche nach der Option zur Protokollierung von Druckjobs. Stelle sicher, dass diese Option aktiviert ist, um zukünftige Druckaufträge zu verfolgen.
Durch das Aktivieren der Protokollierung kannst du die zuletzt gedruckten Dokumente anzeigen und somit deine Druckaktivitäten effizienter verwalten.
Verwaltung und Löschung der Druckhistorie
Die Verwaltung und Löschung der Druckhistorie ist ein wichtiger Aspekt, um die Übersicht über deine zuletzt gedruckten Dokumente anzuzeigen und den Speicherplatz effizient zu nutzen. In den folgenden Abschnitten erfährst du, wie du die Druckhistorie unter Windows löschen und die Protokollierung deaktivieren kannst.
Löschen der Druckhistorie unter Windows
Das Löschen der Druckhistorie unter Windows ist ein einfacher Prozess. Beginne, indem du die „Systemsteuerung“ öffnest. Navigiere zu „Hardware und Sound“ und wähle „Geräte und Drucker“. Dort siehst du eine Liste aller installierten Drucker.
Klicke mit der rechten Maustaste auf das Symbol deines Druckers und wähle „Sehen, was gedruckt wird“. Ein neues Fenster öffnet sich, in dem alle aktuellen und abgeschlossenen Druckaufträge angezeigt werden. Um die Druckhistorie zu verwalten, kannst du einzelne Dateien aus der Liste entfernen oder alle Dokumente gleichzeitig löschen, indem du auf „Alle Dokumente löschen“ klickst. Dies hilft, die Übersicht zu behalten und Speicherplatz zu sparen.
Deaktivierung der Protokollierung
Wenn du die Protokollierung der Druckaufträge deaktivieren möchtest, öffne die Ereignisanzeige. Gehe zu „Anwendungs- und Dienstprotokolle“ und klicke auf „Microsoft“, dann auf „Windows“. Suche den Eintrag „PrintService“ und klicke auf „Operational and Properties“. Wenn du Unterstützung bei der Erstellung einer [Windows 11 Desktop Verknüpfung] benötigst, findest du auf unserer Website hilfreiche Anleitungen.
Hier findest du die Option „Protokollierung aktivieren“. Entferne den Haken, um die Protokollierung zu deaktivieren. Dadurch werden keine neuen Druckaufträge mehr protokolliert, was besonders nützlich sein kann, wenn du die Übersicht über deine zuletzt gedruckten Dokumente anzeigen nicht mehr benötigst oder die Speicherung von Druckaufträgen aus Datenschutzgründen vermeiden möchtest.

Fazit
Die Anzeige und Verwaltung der zuletzt gedruckten Dokumente ist ein unverzichtbares Werkzeug sowohl im Geschäftsbereich als auch im Home-Office. Diese Funktion ermöglicht es, Druckaufträge effizient zu überwachen und nachvollziehbar zu gestalten, wodurch sich Arbeitsprozesse optimieren lassen.
Die Bedeutung der Druckhistorie liegt in ihrer Fähigkeit, eine detaillierte Nachverfolgung aller Druckaufträge zu ermöglichen. Dies ist besonders im Unternehmensumfeld von Vorteil, wo Transparenz und Dokumentation von entscheidender Bedeutung sind. Auch im privaten Bereich kann die Druckhistorie helfen, den Überblick über gedruckte Dokumente zu behalten und unnötige Ausdrucke zu vermeiden.
Für eine effektive Nutzung und Verwaltung der Druckhistorie gibt es einige bewährte Tipps. Zunächst solltest du die Funktion zur Anzeige der zuletzt gedruckten Dokumente aktivieren, um stets Zugriff auf die Druckhistorie zu haben. Dies kann in den Einstellungen des Betriebssystems oder direkt über den Drucker erfolgen.
Es ist auch ratsam, regelmäßig die Liste der gedruckten Dokumente zu überprüfen und nicht mehr benötigte Einträge zu löschen, um die Übersichtlichkeit zu wahren.
Durch die Integration dieser Funktion in gängige Betriebssysteme wie Windows und Mac sowie in Office-Programme wie Microsoft Word und Excel, wird die Verwaltung der Druckaufträge erheblich erleichtert. Nutzer können die Druckhistorie schnell einsehen, spezifische Dokumente speichern oder die gesamte Liste bei Bedarf löschen.
Zusammengefasst, die Anzeige und Verwaltung der zuletzt gedruckten Dokumente trägt wesentlich zur Effizienzsteigerung und besseren Organisation bei. Durch die konsequente Nutzung dieser Funktion können sowohl Unternehmen als auch Privatpersonen ihre Druckaktivitäten optimal steuern und dokumentieren.
FAQ
Wie aktiviere ich die Druckauftragsprotokollierung unter Windows?
Um die Druckauftragsprotokollierung unter Windows zu aktivieren, öffne die Einstellungen über den Startbutton. Navigiere zu „Geräte – Drucker & Scanner“, wähle deinen Drucker aus und aktiviere die Protokollierung. Klicke auf „Warteschlange öffnen“, dann auf „Drucken“ und „Eigenschaften“. Im Reiter „Erweitert“ setze einen Haken bei „Druckaufträge nach dem Drucken nicht löschen“ und bestätige mit OK.
Wie kann ich die Druckhistorie auf einem Mac anzeigen?
Um die Druckhistorie auf einem Mac anzuzeigen, öffne die „Systemeinstellungen“ und klicke auf „Drucker und Scanner“. Wähle deinen Drucker aus und klicke auf „Druckwarteschlange öffnen“. Im oberen Menü wähle „Abgeschlossene Drucke anzeigen“, um die Liste der gedruckten Dateien zu sehen.
Wie lösche ich die Druckhistorie unter Windows?
Zum Löschen der Druckhistorie unter Windows öffne die „Systemsteuerung“ und wähle „Hardware und Sound“, dann „Geräte und Drucker“. Klicke auf dein Druckersymbol und wähle „Sehen, was gedruckt wird“. Lösche einzelne Dateien oder wähle „Alle Dokumente löschen“, um den gesamten Verlauf zu entfernen.
Kann ich die Druckhistorie direkt auf meinem Drucker anzeigen?
Ja, du kannst die Druckhistorie direkt auf deinem Drucker anzeigen. Überprüfe das Handbuch deines Druckers, um die Protokollierung zu aktivieren. Navigiere durch das Menü deines Druckers zu den Druckprotokollen, um die Einträge zu sehen.
Ich bin Elena, eine 32-jährige Softwareentwicklerin und Data Scientistin mit einer tiefen Leidenschaft für Open-Source-Technologien und Künstliche Intelligenz. Mit einem Masterabschluss in Informatik und umfassender Berufserfahrung im Technologiebereich bringe ich ein breites Wissen und vielfältige Erfahrungen in meinen Blog ein.
Mein besonderes Interesse gilt den Potenzialen und Herausforderungen von KI und Linux in der modernen Welt. Mit meiner Expertise und meinem Engagement fördere ich eine Community von Lesern, die bereit sind, Technologie verantwortungsbewusst und innovativ zu nutzen. Ich freue mich, mein Wissen und meine Begeisterung für diese Themen zu teilen und dazu beizutragen, das Verständnis und die Anwendung von Technologie in unserer Gesellschaft zu verbessern.
