Wusstest du, dass du mit nur einem Klick Google starten kannst, ohne deinen Browser zu öffnen? Ja, das ist möglich! Google auf Desktop ziehen kann dir dabei helfen, Zeit zu sparen und deine Produktivität zu steigern. In diesem Artikel zeige ich dir, wie du das in wenigen einfachen Schritten erledigen kannst.
Ob du nun Windows oder macOS verwendest, ist dabei völlig irrelevant. Ich habe für beide Betriebssysteme die passenden Anweisungen parat. So kannst du Google direkt von deinem Desktop aus erreichen und deine Suchanfragen in Sekundenschnelle starten.
Also, bereit, deinen Arbeitsfluss zu optimieren und Google auf deinen Desktop zu ziehen? Dann lass uns loslegen!
Einführung
Der Begriff „Google auf Desktop ziehen“ bezieht sich auf das Erstellen einer Verknüpfung für Google auf dem Desktop. Diese Verknüpfung ermöglicht einen schnellen und direkten Zugriff auf die Google-Suchseite, ohne dass der Browser erst geöffnet und die URL manuell eingegeben werden muss.
Durch das einfache Ziehen des URL-Symbols aus der Adressleiste des Browsers auf den Desktop wird eine solche Verknüpfung erstellt, was den Zugriff erheblich erleichtert.
Eine Google-Verknüpfung auf dem Desktop bietet mehrere Vorteile:
- Zeitersparnis: Mit einem einzigen Klick auf die Verknüpfung kannst du sofort auf die Google-Suche zugreifen. Dies ist besonders nützlich für Personen, die häufig im Internet recherchieren oder Informationen suchen, da eine effiziente Nutzung von Zeit und Ressourcen entscheidend ist, um die Produktivität zu steigern. Weitere Tipps zur Produktivitätssteigerung findest du in diesem Artikel über Produktion und Effizienz.
- Produktivitätssteigerung: Der Zugang zu einer der meistgenutzten Webseiten der Welt wird effizienter gestaltet.
- Individuelle Anpassung: Die Verknüpfung kann individuell benannt und das Symbol angepasst werden, was die Organisation des Desktops erleichtert und eine persönliche Note verleiht.
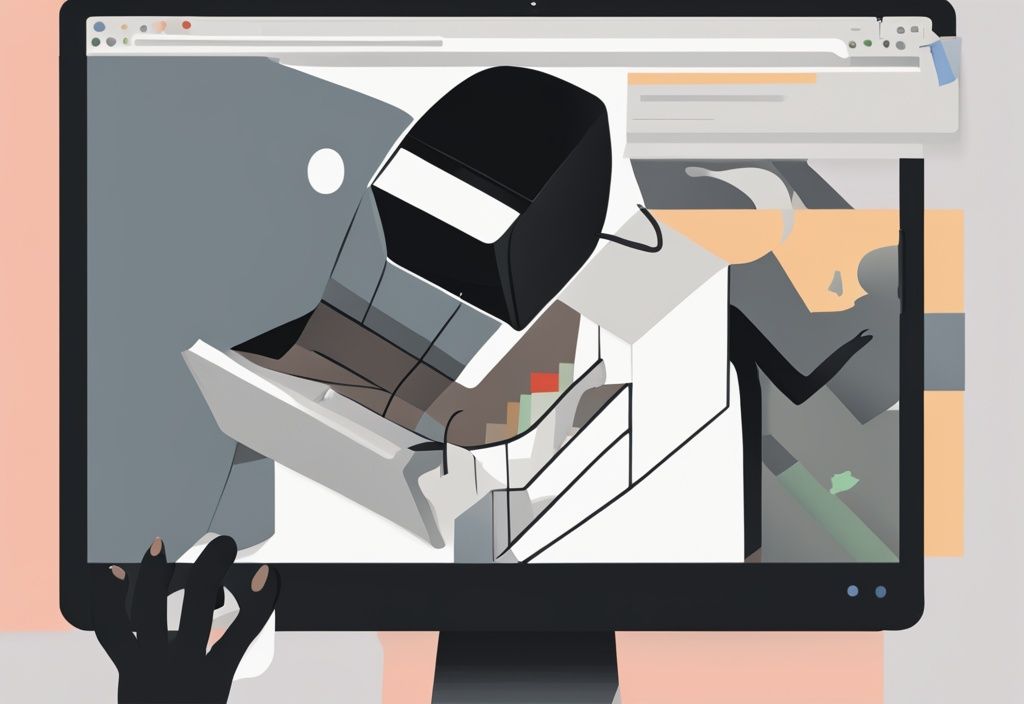
Darüber hinaus kann diese Methode nicht nur für Google, sondern auch für andere häufig besuchte Webseiten und Google-Dienste wie Gmail oder Google Drive verwendet werden.
Insgesamt bietet das Erstellen einer Google-Verknüpfung auf dem Desktop eine einfache und effiziente Möglichkeit, den täglichen Internetgebrauch zu optimieren und die Produktivität zu steigern.
Warum eine Google-Verknüpfung auf dem Desktop erstellen?
Eine Verknüpfung für Google auf dem Desktop zu erstellen, kann zahlreiche Vorteile bieten. In unserer digitalen Welt, in der Zeit oft knapp ist, ermöglicht eine solche Verknüpfung einen schnellen und einfachen Zugriff auf die Google-Suche. Dies kann besonders nützlich sein, wenn du häufig auf Google zugreifen musst, sei es für die Arbeit, das Studium oder persönliche Recherchen.
Darüber hinaus ist diese Methode nicht nur auf Google beschränkt. Du kannst diese Technik auch verwenden, um schnellen Zugriff auf andere häufig besuchte Webseiten zu erhalten. So kannst du beispielsweise Verknüpfungen für deine bevorzugten Nachrichtenseiten, soziale Netzwerke oder Online-Shops erstellen.
Vorteile einer Desktop-Verknüpfung
Eine Desktop-Verknüpfung für Google bietet mehrere Vorteile:
- Schneller Zugriff: Mit nur einem Klick gelangst du direkt zur Google-Suche, was deine Produktivität erhöht und wertvolle Zeit spart.
- Anpassbarkeit: Du kannst die Verknüpfung nach Belieben benennen und das Symbol anpassen, um es leichter erkennbar zu machen.
- Erleichterter Zugang: Häufig besuchte Webseiten sind sofort verfügbar, ohne dass du den Browser öffnen und die Adresse eingeben musst.
- Vielseitigkeit: Diese Methode kann auch für andere Google-Dienste wie Gmail, Google Drive oder Google Kalender verwendet werden, was den Zugriff auf wichtige Tools erleichtert.
Indem du eine Google-Verknüpfung auf deinem Desktop erstellst, optimierst du nicht nur deine Arbeitsabläufe, sondern stellst auch sicher, dass deine bevorzugten Webseiten immer nur einen Klick entfernt sind. Nutze diese einfache, aber effektive Methode, um deinen digitalen Alltag effizienter zu gestalten.
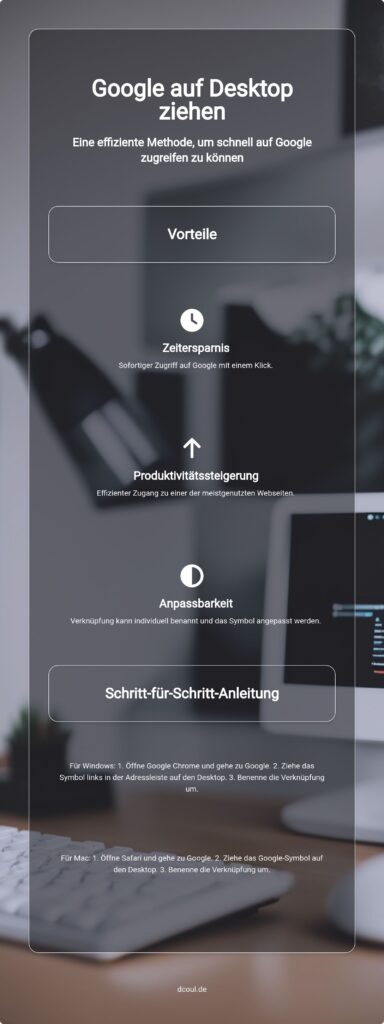
Schritt-für-Schritt-Anleitung für Windows
Diese Anleitung richtet sich an Benutzer von Windows 10 und Windows 11. Hier erfährst du, wie du Desktop-Verknüpfungen für Programme, Ordner, Dateien und Webseiten erstellst. Besonders praktisch ist diese Methode, wenn du schnellen Zugriff auf häufig besuchte Webseiten wie Google benötigst.
Verknüpfung in Google Chrome erstellen
Schritt 1: Webseite öffnen
Um eine Verknüpfung für Google auf deinem Desktop zu erstellen, öffne zunächst Google Chrome. Navigiere zu https://www.google.com/. Achte darauf, dass der Browser nicht im Vollbildmodus ist, damit du den Desktop sehen kannst. Dies erleichtert das Ziehen der URL auf den Desktop.
Schritt 2: URL auf den Desktop ziehen
Nachdem du die Google-Webseite geöffnet hast, klicke auf das Symbol links neben der Adressleiste. Dieses Symbol kann ein Vorhängeschloss oder ein „i“ in einem Kreis sein. Halte die Maustaste gedrückt und ziehe das Symbol auf den Desktop. Lass die Maustaste los, um die Verknüpfung zu erstellen. Diese einfache Methode wird oft als „Google auf Desktop ziehen“ bezeichnet.
Schritt 3: Verknüpfung benennen
Um die Verknüpfung leichter erkennbar zu machen, klicke mit der rechten Maustaste auf die erstellte Verknüpfung und wähle „Umbenennen“. Gib einen aussagekräftigen Namen ein, wie zum Beispiel „Google“. Dies hilft dir, die Verknüpfung schnell zu identifizieren und zu nutzen.
Schritt-für-Schritt-Anleitung für Mac
In dieser Anleitung erfährst du, wie du unter macOS eine Verknüpfung von Google auf deinem Desktop erstellst. Zusätzlich zeige ich dir, wie du die Verknüpfung ins Dock ziehen kannst, um noch schneller darauf zugreifen zu können.
Verknüpfung in Safari erstellen
Schritt 1: Webseite öffnen
Öffne Safari und navigiere zu https://www.google.com/. Achte darauf, dass der Browser nicht im Vollbildmodus ist, damit du den Desktop sehen kannst. Dies erleichtert den nächsten Schritt erheblich.

Schritt 2: URL auf den Desktop ziehen
Klicke auf das Google-Symbol in der URL-Leiste von Safari. Halte die Maustaste gedrückt und ziehe das Symbol auf den Desktop. Lass die Maustaste los, um die Verknüpfung zu erstellen. Dies ist der Kernprozess des „Google auf Desktop ziehen“.
Schritt 3: Verknüpfung benennen
Klicke mit der rechten Maustaste auf die erstellte Verknüpfung und wähle „Umbenennen“. Gib einen passenden Namen ein, z.B. „Google“. Dieser Schritt hilft dir, deine Verknüpfungen besser zu organisieren und schneller zu finden.
Häufige Probleme und Lösungen
Beim Versuch, Google auf den Desktop zu ziehen, können verschiedene Probleme auftreten. In diesem Abschnitt werden die häufigsten Schwierigkeiten beleuchtet und praktische Lösungen sowie Tipps zur Fehlerbehebung angeboten, damit die Verknüpfung reibungslos funktioniert.
Verknüpfung funktioniert nicht
Ein häufiges Problem beim Versuch, eine Google-Verknüpfung auf dem Desktop zu erstellen, ist, dass die Verknüpfung nicht wie erwartet funktioniert. Um dieses Problem zu beheben, überprüfe zunächst, ob die URL korrekt eingegeben wurde. Eine falsche URL kann dazu führen, dass die Verknüpfung nicht funktioniert.
Stelle sicher, dass der Browser nicht im Vollbildmodus ist, da dies das Ziehen der URL auf den Desktop verhindern kann. Falls das Problem weiterhin besteht, versuche, die Verknüpfung erneut zu erstellen, indem du die beschriebenen Schritte erneut durchläufst.
Browser unterstützt das Ziehen der URL nicht
Ein weiteres Problem kann auftreten, wenn der verwendete Browser das Ziehen der URL nicht unterstützt. In diesem Fall solltest du einen anderen Browser verwenden, der diese Funktion unterstützt, wie z.B. Google Chrome oder Safari.
Überprüfe auch die Einstellungen deines Browsers. In einigen Fällen muss das Ziehen der URL in den Einstellungen aktiviert werden. Wenn diese Optionen nicht helfen, kann es sinnvoll sein, nach Updates für deinen Browser zu suchen oder alternative Methoden zur Erstellung von Verknüpfungen zu verwenden.
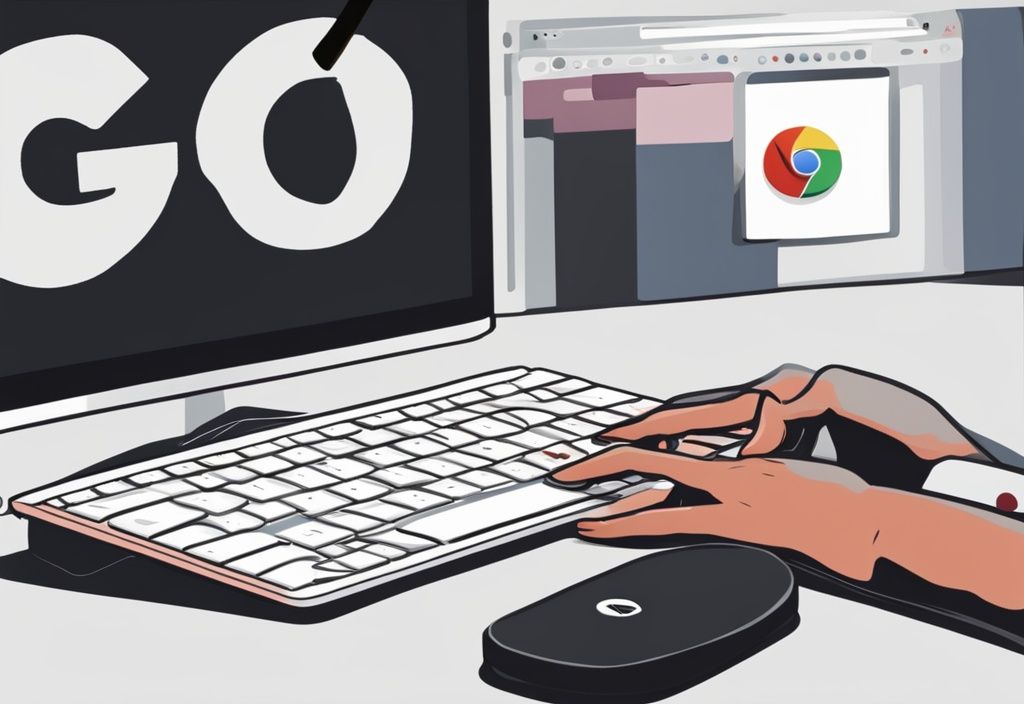
Fazit
Die Erstellung einer Google-Verknüpfung auf dem Desktop, oft als „google auf desktop ziehen“ bezeichnet, bietet zahlreiche Vorteile. Ein Hauptvorteil ist der schnelle Zugriff auf die Google-Suche, was die Produktivität erheblich steigern kann. Mit nur einem Klick kannst du deine bevorzugte Suchmaschine öffnen, ohne den Browser erst starten zu müssen oder die URL einzugeben.
Diese Methode ist nicht nur praktisch für Google, sondern auch für viele andere häufig besuchte Webseiten. Durch das Anlegen von Desktop-Verknüpfungen für verschiedene Websites kannst du deine Arbeitsabläufe optimieren und wertvolle Zeit sparen. Zudem lassen sich die Verknüpfungen individuell benennen und das Symbol kann angepasst werden, um eine personalisierte und übersichtliche Desktop-Umgebung zu schaffen.
Ein weiterer Vorteil ist die Benutzerfreundlichkeit. Selbst weniger technikaffine Nutzer können mit wenigen Schritten eine Verknüpfung erstellen, sei es unter Windows oder macOS. Wenn Sie mehr über die Nutzung von Miracast in Windows 11 erfahren möchten, lesen Sie unseren Artikel zu Miracast Windows 11. Die Anleitungen sind einfach zu befolgen und erfordern keine speziellen Vorkenntnisse.
Es wird empfohlen, diese Technik nicht nur für Google, sondern auch für andere wichtige Webseiten und Dienste zu nutzen. Ob für den schnellen Zugriff auf Gmail, Google Drive oder andere häufig besuchte Seiten – Desktop-Verknüpfungen bieten eine einfache und effektive Lösung, um den digitalen Alltag zu erleichtern.
FAQ
In diesem Abschnitt findest du Antworten auf häufig gestellte Fragen rund um das Thema, wie du Google auf deinen Desktop ziehen kannst und was du tun kannst, wenn die Verknüpfung nicht funktioniert.
Wie erstelle ich eine Google-Verknüpfung auf meinem Desktop?
Um eine Google-Verknüpfung auf deinem Desktop zu erstellen, öffne deinen Browser und navigiere zu https://www.google.com/. Ziehe das Symbol links neben der Adressleiste auf den Desktop. Du kannst die Verknüpfung nach Bedarf umbenennen.
Warum funktioniert meine Verknüpfung nicht?
Überprüfe, ob die URL korrekt eingegeben wurde und stelle sicher, dass der Browser nicht im Vollbildmodus ist. Versuche, die Verknüpfung erneut zu erstellen oder verwende einen anderen Browser.
Ich bin Elena, eine 32-jährige Softwareentwicklerin und Data Scientistin mit einer tiefen Leidenschaft für Open-Source-Technologien und Künstliche Intelligenz. Mit einem Masterabschluss in Informatik und umfassender Berufserfahrung im Technologiebereich bringe ich ein breites Wissen und vielfältige Erfahrungen in meinen Blog ein.
Mein besonderes Interesse gilt den Potenzialen und Herausforderungen von KI und Linux in der modernen Welt. Mit meiner Expertise und meinem Engagement fördere ich eine Community von Lesern, die bereit sind, Technologie verantwortungsbewusst und innovativ zu nutzen. Ich freue mich, mein Wissen und meine Begeisterung für diese Themen zu teilen und dazu beizutragen, das Verständnis und die Anwendung von Technologie in unserer Gesellschaft zu verbessern.
