Haben Sie schon einmal versucht, Ihren Bildschirm drahtlos zu übertragen und sind dabei auf Schwierigkeiten gestoßen? Das Einrichten von Miracast auf Windows 11 kann durchaus eine Herausforderung sein, besonders wenn man nicht weiß, wo man anfangen soll. Aber keine Sorge, ich bin hier, um Ihnen zu helfen.
In diesem Artikel zeige ich Ihnen, wie Sie Miracast auf Windows 11 Schritt für Schritt einrichten können. Ich werde Ihnen erklären, welche Voraussetzungen erfüllt sein müssen und wie Sie Ihre Inhalte problemlos auf größere Bildschirme projizieren können.
Egal, ob Sie für Präsentationen, Filme oder einfach nur, um den Bildschirm zu erweitern, Miracast nutzen möchten – wir werden gemeinsam die Welt der drahtlosen Bildschirmübertragung entdecken und Ihre technischen Hürden überwinden. Lassen Sie uns anfangen!
Voraussetzungen für die Nutzung von Miracast auf Windows 11
Um Miracast auf Windows 11 zu nutzen, müssen bestimmte Systemanforderungen und Hardwarevoraussetzungen erfüllt sein. Hier erfährst du, welche Komponenten notwendig sind und wie du die Kompatibilität deines Systems überprüfen kannst.
Systemanforderungen
Unterstütztes Betriebssystem
Windows 11 unterstützt Miracast nativ und bietet dadurch eine einfache Möglichkeit zur drahtlosen Bildschirmübertragung. Auch auf älteren Betriebssystemen wie Windows 8.1 und Windows 10 ist Miracast verfügbar, was es einer breiten Nutzerbasis ermöglicht, diese Technologie zu nutzen.
Notwendige Hardware: WLAN-Karte und Grafikkarte
Für die Nutzung von Miracast auf Windows 11 ist spezifische Hardware erforderlich. Eine WLAN-Karte, die Miracast unterstützt, ist unerlässlich. Ebenso wichtig ist eine kompatible Grafikkarte. Beide Komponenten müssen nicht nur kompatibel sein, sondern auch auf dem neuesten Stand sein, um eine reibungslose Funktionalität zu gewährleisten. Regelmäßige Treiber-Updates sind daher empfehlenswert.
Überprüfung der Miracast-Kompatibilität
Überprüfung der Grafikkarte
Um sicherzustellen, dass deine Grafikkarte Miracast unterstützt, öffne das Ausführen-Dialogfeld durch Drücken der Windows-Taste + R. Gib „dxdiag“ ein und drücke Enter, um das DirectX-Diagnosetool zu starten. Speichere alle Informationen als .txt-Datei und überprüfe die Systeminformationen. Hier kannst du nachsehen, ob Miracast verfügbar ist.

Überprüfung der WLAN-Karte
Die Überprüfung der WLAN-Karte erfolgt ebenfalls über das Ausführen-Dialogfeld (Windows-Taste + R). Gib „devmgmt.msc“ ein und drücke Enter, um den Geräte-Manager zu öffnen. Erweitere den Abschnitt Netzwerkadapter und suche nach einem Adapter mit „wireless“ oder „wifi“ im Namen. Überprüfe unter den Eigenschaften des Adapters im Reiter „Erweitert“, ob der 11n-Modus aktiviert ist, um sicherzustellen, dass die WLAN-Karte Miracast unterstützt.
Miracast auf Windows 11 einrichten
Um Miracast auf deinem Windows 11 PC zu nutzen, sind einige grundlegende Schritte erforderlich. Diese Anleitung hilft dir, die notwendigen Einstellungen vorzunehmen und eine reibungslose Verbindung zu deinem Miracast-fähigen Display herzustellen.
Erforderliche Schritte zur Einrichtung
Aktivieren von Wi-Fi auf dem PC
Um Miracast auf Windows 11 nutzen zu können, ist es wichtig, dass Wi-Fi auf deinem PC aktiviert ist. Öffne die Einstellungen, indem du auf das Startmenü klickst und das Zahnrad-Symbol auswählst. Navigiere zu Netzwerk & Internet und wähle WLAN aus. Stelle sicher, dass der Wi-Fi-Schalter auf „Ein“ gestellt ist. Diese Einstellung bildet die Grundlage für die drahtlose Verbindung zu deinem Miracast-fähigen Display.
Verbinden des Miracast-Adapters
Um den Miracast-Adapter einzurichten, schließe diesen an einen freien HDMI-Port deines Fernsehers oder Projektors an. Stelle sicher, dass das Display eingeschaltet ist und der Adapter korrekt verbunden ist. Der Adapter sollte nun auf dem Bildschirm deines Fernsehers oder Projektors angezeigt werden, was darauf hinweist, dass er betriebsbereit ist. Diese Verbindung ermöglicht es deinem PC, das Display zu erkennen und eine drahtlose Verbindung herzustellen.
Verbindung mit einem Miracast-fähigen Display
Verwendung der Tastenkombination Windows-Taste + K
Eine schnelle Methode, um eine Verbindung zu einem Miracast-fähigen Display herzustellen, ist die Verwendung der Tastenkombination Windows-Taste + K. Drücke diese Tasten gleichzeitig, um das Verbindungsmenü zu öffnen. In diesem Menü wird eine Liste der verfügbaren Displays und Adapter angezeigt. Wähle das gewünschte Gerät aus, um die Verbindung herzustellen. Diese Methode ist besonders praktisch für den schnellen Wechsel zwischen verschiedenen Displays.
Verwendung des Netzwerk-Symbols in der Taskleiste
Alternativ kannst du auch das Netzwerk-Symbol in der Taskleiste verwenden, um eine Verbindung zu einem Miracast-fähigen Display herzustellen. Klicke auf das Netzwerk-Symbol auf der rechten Seite der Taskleiste und wähle Cast aus dem Menü. Wähle nun das gewünschte Display oder den Adapter aus der Liste aus. Diese Methode bietet eine intuitive Möglichkeit, die Verbindung zu verwalten und schnell zwischen verschiedenen Netzwerken zu wechseln.
Bildschirmprojektion anpassen
Verwendung der Tastenkombination Windows-Taste + P
Um die Projektionsoptionen anzupassen, drücke die Tastenkombination Windows-Taste + P. Ein Menü mit verschiedenen Projektionsoptionen wird angezeigt. Du kannst zwischen Nur PC-Bildschirm, Duplizieren, Erweitern oder Nur zweiter Bildschirm wählen. Diese Optionen ermöglichen es dir, die Anzeigeeinstellungen je nach Bedarf anzupassen und eine optimale Darstellung zu gewährleisten.
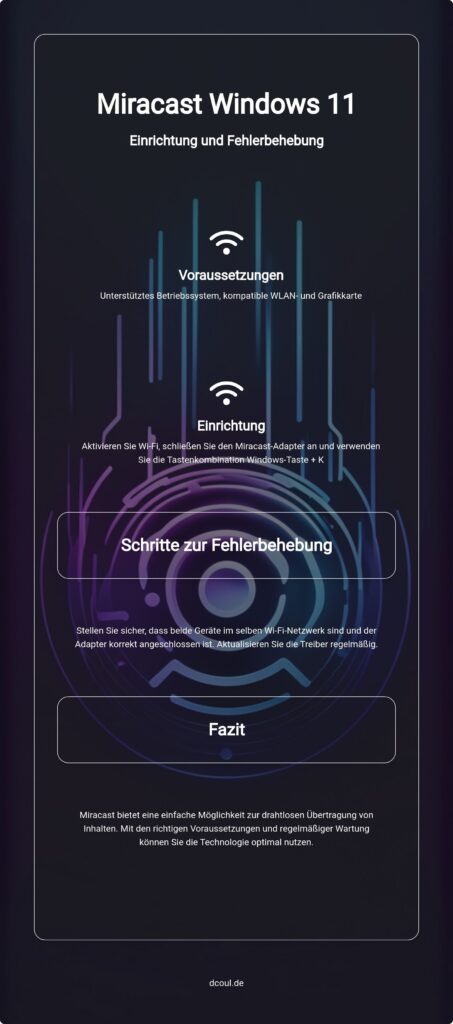
Erweiterter oder duplizierter Bildschirm
Die Wahl zwischen Duplizieren und Erweitern hängt von deinen individuellen Anforderungen ab. Mit der Option Duplizieren wird der gleiche Inhalt auf beiden Bildschirmen angezeigt, was ideal für Präsentationen oder Schulungen ist. Die Option Erweitern hingegen erweitert deinen Desktop auf den zweiten Bildschirm, was dir mehr Arbeitsfläche bietet und die Produktivität steigern kann.
Fehlerbehebung und Tipps
Hier findest du Lösungen für häufige Probleme und Tipps zur Optimierung deiner Miracast-Verbindung auf Windows 11.
Häufige Probleme und Lösungen
Verbindungsprobleme
Verbindungsprobleme können frustrierend sein, besonders wenn du Miracast auf Windows 11 nutzen möchtest. Zunächst solltest du sicherstellen, dass sowohl dein PC als auch das Display mit demselben Wi-Fi-Netzwerk verbunden sind. Dies ist entscheidend, da Miracast eine stabile Netzwerkverbindung erfordert, um eine reibungslose Übertragung zu gewährleisten.
Überprüfe anschließend, ob der Miracast-Adapter korrekt an den HDMI-Port deines Displays angeschlossen und eingeschaltet ist. Falls das Problem weiterhin besteht, empfiehlt es sich, sowohl den PC als auch das Display neu zu starten. Ein Neustart kann oft kleinere Verbindungsprobleme beheben und die Verbindung stabilisieren.
Treiberaktualisierung
Aktualisierte Treiber sind essenziell für die optimale Nutzung von Miracast auf Windows 11. Um sicherzustellen, dass deine Treiber auf dem neuesten Stand sind, öffne die Einstellungen und navigiere zu Windows Update. Unter dem Abschnitt „Erweiterte Optionen“ findest du „Optionale Updates“, wo du die Treiber für Display und WLAN aktualisieren kannst.
Alternativ kannst du auch den Geräte-Manager verwenden, um die Treiber manuell zu aktualisieren. Gehe dazu in den Geräte-Manager, suche die entsprechenden Geräte und wähle „Treiber aktualisieren“. Regelmäßige Treiberupdates können viele Verbindungsprobleme im Vorfeld verhindern.
Tipps zur Optimierung der Verbindung
Sicherstellen einer stabilen Wi-Fi-Verbindung
Eine stabile Wi-Fi-Verbindung ist das A und O für eine reibungslose Nutzung von Miracast auf Windows 11. Platziere daher den Router und die zu verbindenden Geräte in unmittelbarer Nähe zueinander, um eine starke Signalstärke sicherzustellen.
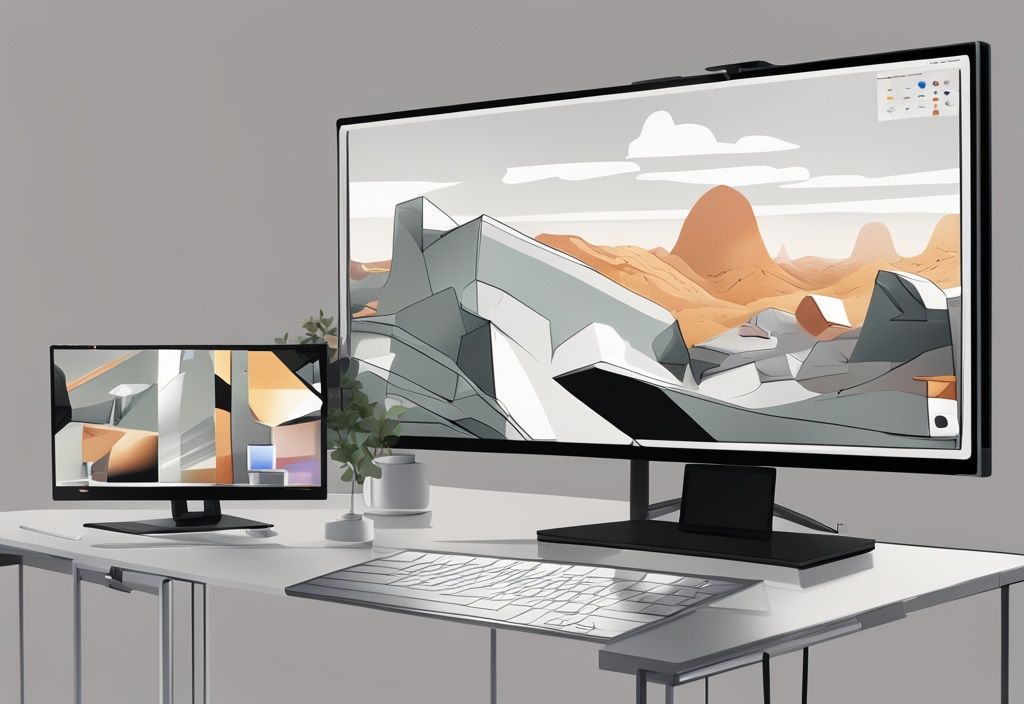
Stelle sicher, dass keine physischen Hindernisse oder elektronische Geräte in der Nähe sind, die das Signal stören könnten. Interferenzen durch andere elektronische Geräte wie Mikrowellen oder drahtlose Telefone können ebenfalls die Verbindung beeinträchtigen. Durch Minimierung solcher Störquellen kannst du die Signalstärke und damit die Übertragungsqualität deutlich verbessern.
Regelmäßige System- und Treiberupdates
Um die beste Leistung und Kompatibilität von Miracast auf Windows 11 zu gewährleisten, solltest du dein Betriebssystem sowie die Treiber regelmäßig aktualisieren. Überprüfe regelmäßig auf verfügbare Updates und installiere diese zeitnah.
Dies gilt sowohl für das Windows-Betriebssystem als auch für die spezifischen Treiber deiner Hardware-Komponenten wie WLAN-Karte und Grafikkarte. Durch regelmäßige Updates stellst du sicher, dass dein System stets auf dem neuesten Stand ist und potenzielle Probleme durch veraltete Software vermieden werden.
FAQ
Was ist Miracast und wie funktioniert es?
Miracast ist ein Standard für drahtlose Verbindungen, der 2012 von der Wi-Fi Alliance eingeführt wurde. Es ermöglicht die drahtlose Bildschirmspiegelung von sendenden Geräten wie Laptops, Tablets und Smartphones zu empfangenden Geräten wie Fernsehern, Monitoren und Projektoren.
Welche Geräte unterstützen Miracast?
Viele moderne Fernseher, Monitore und Projektoren unterstützen Miracast. Windows 8.1, 10 und Windows 11 unterstützen Miracast ebenfalls, sofern die Hardwareanforderungen erfüllt sind. Überprüfe die Spezifikationen deines Geräts, um die Kompatibilität sicherzustellen.
Wie überprüfe ich, ob mein PC Miracast unterstützt?
Öffne das Action Center von der Taskleiste, wähle „Netzwerk, Lautstärke und Batterie“ und tippe auf „Cast“. Wenn dein Gerät Miracast nicht unterstützt, wird eine entsprechende Meldung angezeigt. Alternativ kannst du auch die Systeminformationen überprüfen.
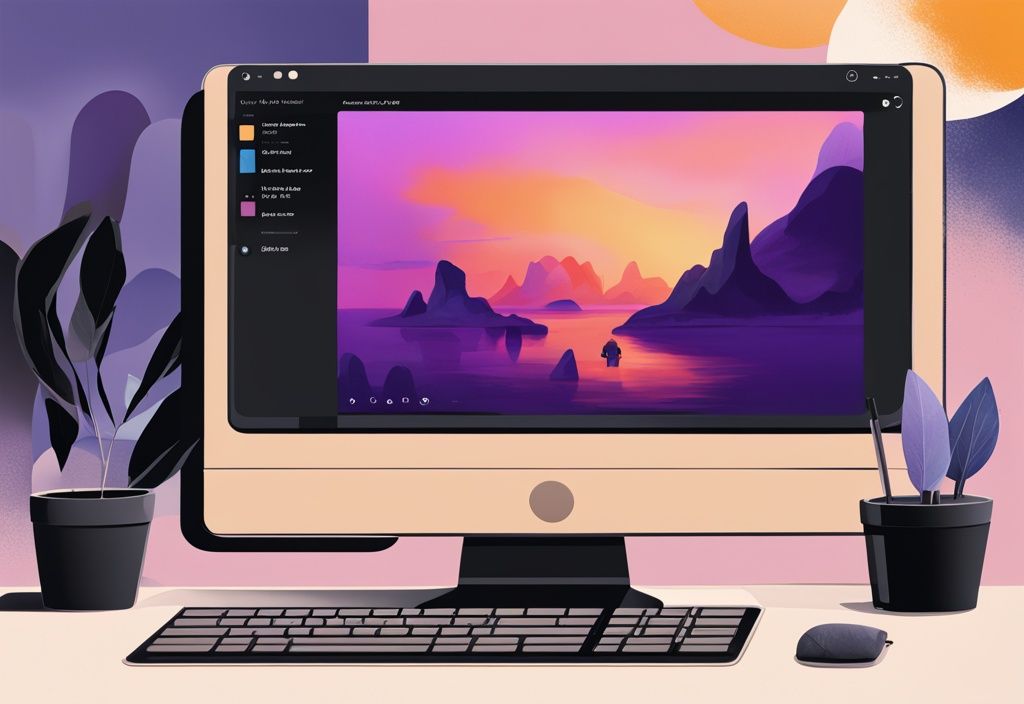
Warum kann ich keine Verbindung zu meinem Miracast-Display herstellen?
Stelle sicher, dass beide Geräte mit demselben Wi-Fi-Netzwerk verbunden sind. Überprüfe, ob der Miracast-Adapter richtig angeschlossen und eingeschaltet ist. Aktualisiere die Treiber für Display und WLAN, um Verbindungsprobleme zu vermeiden.
Kann ich Miracast auf älteren Windows-Versionen verwenden?
Miracast wird auf Windows 8.1, 10 und Windows 11 unterstützt. Ältere Versionen von Windows unterstützen Miracast nicht nativ. Du benötigst zusätzliche Software oder Hardware, um Miracast auf älteren Systemen zu nutzen.
Fazit
Miracast ist eine äußerst praktische Lösung für die drahtlose Bildschirmübertragung auf Windows 11, die durch Wi-Fi CERTIFIED Miracast™ ermöglicht wird, das eine nahtlose Anzeige von Multimedia-Inhalten zwischen Miracast®-Geräten unterstützt. Weitere Informationen finden Sie hier: https://www.wi-fi.org/discover-wi-fi/miracast. Dank der nativen Unterstützung des Betriebssystems kannst du mühelos Inhalte von deinem PC auf größere Bildschirme wie Fernseher oder Projektoren projizieren.
Die Einrichtung ist relativ einfach, solange die richtigen Systemanforderungen erfüllt sind. Eine stabile Wi-Fi-Verbindung ist entscheidend, um eine reibungslose Übertragung zu gewährleisten. Dabei spielt die Kompatibilität der Hardware eine wichtige Rolle. Moderne WLAN-Karten und Grafikkarten, die Miracast unterstützen, sind erforderlich.
Durch regelmäßige System- und Treiberupdates kann die Leistung optimiert werden, was zu einer besseren Benutzererfahrung führt. Die Behebung häufiger Probleme, wie Verbindungsabbrüche oder nicht erkannte Geräte, ist mit einfachen Schritten möglich. Beispielsweise sollte sichergestellt werden, dass sowohl der PC als auch das Display mit demselben Wi-Fi-Netzwerk verbunden sind und dass der Miracast-Adapter korrekt angeschlossen und eingeschaltet ist.
Zusammengefasst bietet Miracast auf Windows 11 eine benutzerfreundliche und effiziente Möglichkeit, Inhalte drahtlos zu übertragen. Mit den richtigen Voraussetzungen und regelmäßigen Wartungen kann die Technologie optimal genutzt werden, um Präsentationen, Filme oder andere Inhalte auf größeren Bildschirmen zu genießen.
Ich bin Elena, eine 32-jährige Softwareentwicklerin und Data Scientistin mit einer tiefen Leidenschaft für Open-Source-Technologien und Künstliche Intelligenz. Mit einem Masterabschluss in Informatik und umfassender Berufserfahrung im Technologiebereich bringe ich ein breites Wissen und vielfältige Erfahrungen in meinen Blog ein.
Mein besonderes Interesse gilt den Potenzialen und Herausforderungen von KI und Linux in der modernen Welt. Mit meiner Expertise und meinem Engagement fördere ich eine Community von Lesern, die bereit sind, Technologie verantwortungsbewusst und innovativ zu nutzen. Ich freue mich, mein Wissen und meine Begeisterung für diese Themen zu teilen und dazu beizutragen, das Verständnis und die Anwendung von Technologie in unserer Gesellschaft zu verbessern.
