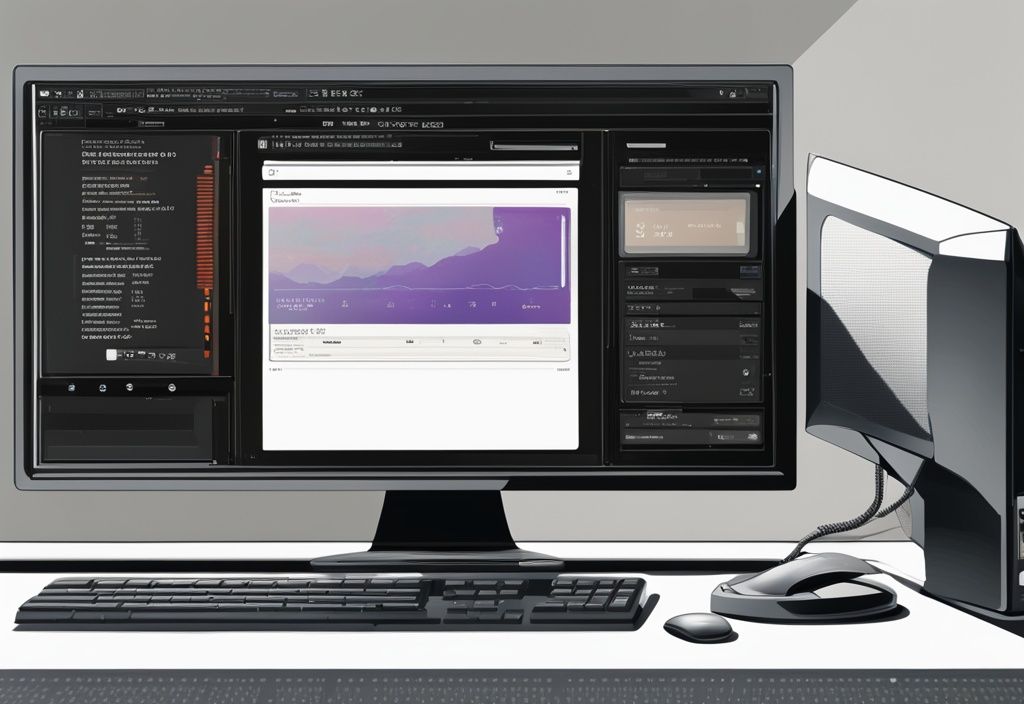Haben Sie sich jemals gefragt, ob Ihr Computer mit einer SSD oder HDD ausgestattet ist? Als Softwareentwicklerin und Data Scientistin weiß ich, dass diese Frage für viele Menschen eine Herausforderung darstellen kann. Aber keine Sorge, Sie sind hier genau richtig! In diesem Artikel zeige ich Ihnen, wie Sie Ihre SSD in Windows schnell und einfach erkennen können.
Wir werden verschiedene Methoden und Tools durchgehen, die Ihnen dabei helfen, Ihre Laufwerke zu identifizieren. Ob Sie den Task Manager, das Defragmentierungstool oder spezielle Software wie CrystalDiskInfo verwenden möchten – ich habe die passenden Anleitungen für Sie vorbereitet.
Lesen Sie weiter, um sicherzustellen, dass Sie das Beste aus Ihrer Hardware herausholen. Mit den richtigen Informationen können Sie Ihre technischen Fähigkeiten stärken und die Leistung Ihres Computers optimal nutzen.
1. SSD in Windows erkennen
1.1 Nutzung des Task Managers
Um eine SSD in Windows zu erkennen, kannst du den Task Manager verwenden. Öffne den Task Manager mit der Tastenkombination Strg-Shift-Escape. Wechsel zum Reiter „Leistung“ und überprüfe den Abschnitt „Datenträger“. Hier wird angezeigt, ob es sich bei deinem Laufwerk um eine SSD oder HDD handelt. Diese Methode ist schnell und bietet eine klare Übersicht über die Art deines Laufwerks.
1.2 Verwendung des Defragmentierungstools
Ein weiteres nützliches Werkzeug zur Erkennung einer SSD ist das Defragmentierungstool. Drücke Windows-R und gib „dfrgui“ ein, um das Tool zu öffnen. Dieses Tool listet alle deine Laufwerke auf und zeigt an, ob es sich um SSDs oder HDDs handelt. Diese Funktion ist besonders praktisch, da sie direkt in Windows integriert ist und keine zusätzlichen Installationen erfordert.
1.3 TRIM-Befehl im Command Prompt
Eine weitere Methode, um eine SSD zu erkennen, ist die Verwendung des TRIM-Befehls im Command Prompt. Öffne die Eingabeaufforderung als Administrator und gib „fsutil behavior query DisableDeleteNotify“ ein. Wenn das Ergebnis „DisableDeleteNotify = 0“ lautet, unterstützt dein Laufwerk TRIM und es handelt sich um eine SSD. Diese Methode ist besonders hilfreich, um sicherzustellen, dass TRIM aktiviert ist, was die Lebensdauer und Leistung deiner SSD verbessern kann.
1.4 CrystalDiskInfo zur Laufwerksanalyse
Für eine detaillierte Analyse deiner Laufwerke kannst du CrystalDiskInfo verwenden. Lade das Programm herunter und installiere es. Nach dem Start zeigt CrystalDiskInfo umfassende Informationen über deine Laufwerke an, einschließlich der Angabe, ob es sich um SSDs oder HDDs handelt. Dieses Tool ist besonders nützlich für Nutzer, die detaillierte technische Informationen über ihre Laufwerke benötigen.
1.5 Directory Opus File Manager
Der Directory Opus Dateimanager bietet ebenfalls eine Möglichkeit, SSDs zu erkennen. Verwende den Manager, um deine Laufwerke zu kategorisieren. Er zeigt deutlich an, ob es sich um „SSD-Laufwerke“ oder „Festplatten“ handelt. Diese Funktion ist besonders praktisch für Nutzer, die bereits Directory Opus verwenden und eine schnelle Übersicht über ihre Laufwerke benötigen.
1.6 Windows 11 Einstellungen
In Windows 11 kannst du die Einstellungen nutzen, um eine SSD zu erkennen. Öffne die Einstellungen mit Windows-i und navigiere zu „System > Speicher > Erweiterte Speichereinstellungen > Datenträger und Volumes“. Überprüfe die „Eigenschaften“ des Laufwerks, um zu sehen, ob „SSD“ oder „HDD“ angezeigt wird. Diese Methode ist besonders benutzerfreundlich und erfordert keine zusätzlichen Programme.

1.7 Laufwerksmodell über Gerätemanager oder Command Prompt ermitteln
Um das Modell deines Laufwerks zu ermitteln, kannst du den Gerätemanager oder die Eingabeaufforderung verwenden. Öffne den Gerätemanager und suche nach dem Laufwerksmodell. Alternativ kannst du die Eingabeaufforderung öffnen und „wmic diskdrive get model“ eingeben. Suche das Modell online, um festzustellen, ob es sich um eine SSD oder HDD handelt. Diese Methode bietet eine präzise Identifikation deines Laufwerksmodells und ist nützlich für weiterführende Recherchen.
2. Fehlerbehebung bei der SSD-Erkennung
Wenn deine SSD nicht erkannt wird, kann das verschiedene Ursachen haben. In diesem Abschnitt gehen wir auf die häufigsten Probleme und deren Lösungen ein.
2.1 Überprüfung der physischen Verbindung
Eine der häufigsten Ursachen dafür, dass eine SSD nicht erkannt wird, ist eine fehlerhafte physische Verbindung. Stelle sicher, dass die SSD korrekt eingebaut oder angeschlossen ist. Überprüfe, ob sich ein Kabel gelockert hat oder ein SATA-Anschluss defekt ist.
Bei einer externen SSD solltest du sicherstellen, dass diese richtig angeschlossen ist und das Kabel keinen Schaden aufweist. Es kann auch hilfreich sein, die SSD an einem anderen USB-Slot auszuprobieren, um mögliche Anschlussprobleme auszuschließen.
2.2 Anpassung der BIOS-Einstellungen
Falls die SSD trotz korrekter physischer Verbindung nicht erkannt wird, kann eine Anpassung der BIOS-Einstellungen nötig sein. Schalte den Computer aus und drücke beim Neustart die F2- oder Entf-Taste, um das BIOS zu öffnen.
Navigiere zu „IDE Konfiguration“ oder „SATA konfigurieren“ und stelle die AHCI-Option auf „Deaktivieren“ oder „Disable“. Diese Einstellung kann manchmal dazu führen, dass die SSD korrekt erkannt wird.
2.3 Treiberaktualisierung und BIOS-Update
Veraltete Treiber oder ein altes BIOS können ebenfalls Probleme bei der SSD-Erkennung verursachen. Stelle sicher, dass alle aktuellen Treiber für das Mainboard und die SSD installiert sind.
Dies kannst du im Geräte-Manager durch einen Rechtsklick auf die jeweilige Komponente und die Auswahl von „Treiber aktualisieren“ tun. Ein BIOS-Update kann ebenfalls hilfreich sein, um Kompatibilitätsprobleme zu beheben. Besuche hierzu die Website des Mainboard-Herstellers, um die neuesten BIOS-Versionen herunterzuladen und zu installieren.
2.4 Nutzung von Drittanbieter-Tools für erweiterte Aufgaben
Für fortgeschrittene Aufgaben wie das Verschieben von Partitionen oder das Löschen von Linux-Partitionen können Drittanbieter-Tools sehr nützlich sein. Programme wie der Minitool Partition Wizard Free Edition bieten eine Vielzahl von Funktionen, die über die Standard-Tools von Windows hinausgehen.
Diese Tools können dabei helfen, komplexere Probleme bei der SSD-Erkennung zu lösen und bieten zusätzliche Funktionen zur Verwaltung und Optimierung deiner Laufwerke.
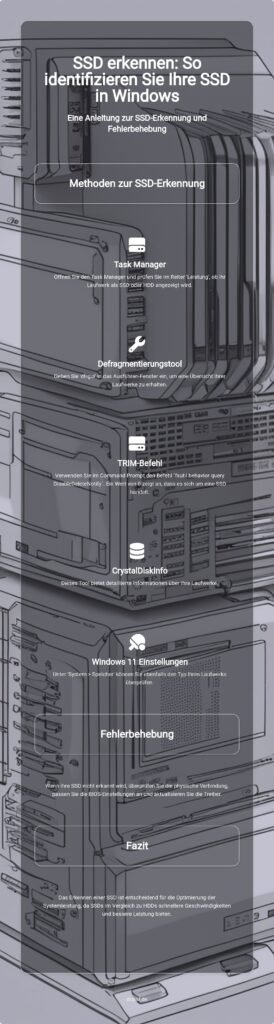
3. Unterschiede zwischen SSD und HDD
Die Unterschiede zwischen SSDs und HDDs sind entscheidend für die Wahl der richtigen Speicherlösung. In den folgenden Abschnitten werden die Geschwindigkeits- und Leistungsunterschiede sowie die typischen Einsatzgebiete beider Technologien beleuchtet.
3.1 Geschwindigkeits- und Leistungsunterschiede
SSDs (Solid-State-Drives) und HDDs (Hard-Disk-Drives) unterscheiden sich erheblich in ihrer Geschwindigkeit und Leistung. SSDs sind bekannt für ihre schnellen Lese- und Schreibgeschwindigkeiten, die das Booten von Windows und den Start von Anwendungen erheblich beschleunigen. Dies führt zu einer insgesamt verbesserten Systemleistung, was besonders bei modernen Anwendungen und Betriebssystemen von Vorteil ist.
Im Gegensatz dazu arbeiten HDDs langsamer, da sie mechanische Teile verwenden, um Daten zu lesen und zu schreiben. Diese physische Bewegung führt zu längeren Zugriffszeiten und insgesamt geringeren Datenübertragungsraten. Während HDDs für einfache Speicheranforderungen ausreichend sein können, sind sie für leistungsintensive Aufgaben weniger geeignet.
3.2 Typische Einsatzgebiete von SSDs und HDDs
Moderne PCs und Notebooks sind in der Regel mit SSDs ausgestattet, da diese die Systemleistung erheblich steigern und die Benutzererfahrung verbessern. SSDs werden häufig zur Installation von Betriebssystemen, Anwendungen und Spielen verwendet, da sie eine schnelle Datenverfügbarkeit bieten. Dieser Vorteil macht sie zur bevorzugten Wahl für Systeme, die schnelle Reaktionszeiten erfordern.
HDDs hingegen finden sich oft in älteren Geräten und werden häufig für die Speicherung großer Datenmengen genutzt. Sie bieten ein gutes Preis-Leistungs-Verhältnis, wenn es um die Speicherung von Fotos, Videos und anderen großen Dateien geht. Aufgrund ihrer höheren Kapazität zu niedrigeren Kosten bleiben sie eine beliebte Wahl für Backups und Massenspeicherlösungen.
Durch die klare Unterscheidung zwischen den Einsatzgebieten von SSDs und HDDs können Benutzer die für ihre Bedürfnisse am besten geeignete Speicherlösung auswählen. SSDs erkennen die Bedürfnisse moderner Systeme und bieten eine schnelle und effiziente Möglichkeit, die Gesamtleistung zu steigern, während HDDs weiterhin eine kostengünstige Option für umfangreiche Datenspeicherung darstellen.
FAQ
Wie erkenne ich, ob meine Festplatte eine SSD oder HDD ist?
- Öffne den Task Manager und gehe zum Reiter „Leistung“. Hier kannst du sehen, ob deine Festplatte als SSD oder HDD aufgeführt ist.
- Nutze das Defragmentierungstool. SSDs werden hier als „Solid-State-Laufwerk“ angezeigt.
- Im Command Prompt kannst du den TRIM-Befehl verwenden:
fsutil behavior query DisableDeleteNotify. Wenn der Wert 0 ist, hast du eine SSD. - Tools wie CrystalDiskInfo oder Directory Opus bieten detaillierte Informationen über deine Festplatte.
- In den Einstellungen von Windows 11 findest du unter „Speicher“ ebenfalls Hinweise auf den Festplattentyp.

Welche Tools kann ich verwenden, um meine SSD zu überprüfen?
- Der Task Manager zeigt dir unter „Leistung“ die Details deiner SSD an.
- Das Defragmentierungstool gibt dir Auskunft über den Zustand deiner SSD.
- Mit dem TRIM-Befehl im Command Prompt kannst du die Funktionalität deiner SSD prüfen.
- CrystalDiskInfo bietet umfassende Informationen und Gesundheitschecks für deine SSD.
- Directory Opus ist ein weiteres nützliches Tool zur Überprüfung deiner SSD.
- In den Windows 11 Einstellungen findest du unter „Speicher“ weitere Details.
Was soll ich tun, wenn meine SSD nicht erkannt wird?
- Überprüfe die physische Verbindung der SSD zu deinem Computer.
- Stelle sicher, dass die BIOS-Einstellungen korrekt sind und die SSD erkannt wird.
- Aktualisiere die Treiber für deine SSD.
- Führe ein BIOS-Update durch, falls verfügbar.
- Für erweiterte Diagnose und Reparatur kannst du Drittanbieter-Tools verwenden.

Wie initialisiere und partitioniere ich eine neue SSD?
- Öffne die Datenträgerverwaltung in Windows.
- Wähle die neue SSD aus und starte die Initialisierung per Rechtsklick.
- Wähle den Partitionsstil, meistens GPT (GUID-Partitionstabelle).
- Erstelle ein neues einfaches Volume und weise einen Laufwerksbuchstaben zu.
Wie kann ich den Laufwerksbuchstaben meiner SSD ändern?
- Öffne die Datenträgerverwaltung.
- Rechtsklicke auf die Partition deiner SSD und wähle „Laufwerksbuchstaben und -pfade ändern“.
- Klicke auf „Ändern“ und wähle einen neuen Laufwerksbuchstaben aus.
Fazit
Das Erkennen und Identifizieren einer SSD in Windows kann auf verschiedene Weisen erfolgen. Eine der einfachsten Methoden ist die Nutzung des Task Managers. Hier findest du im Reiter „Leistung“ die Laufwerksinformationen. Ein weiteres nützliches Werkzeug ist das Defragmentierungstool, das eine Übersicht der Laufwerke und deren Typ bietet. Der TRIM-Befehl im Command Prompt kann ebenfalls verwendet werden, um zu überprüfen, ob das Laufwerk eine SSD ist, indem der Support für TRIM abgefragt wird.
Für detailliertere Informationen bietet sich die Verwendung von Drittanbieter-Tools wie CrystalDiskInfo an, die umfassende Laufwerksdaten bereitstellen.
Falls Probleme bei der SSD-Erkennung auftreten, solltest du zunächst die physischen Verbindungen überprüfen. Ein lockeres Kabel oder ein defekter SATA-Anschluss kann die Ursache sein. Weitere hilfreiche Tipps, wie du deine Benutzerkonten verwalten kannst, findest du unter control userpasswords2 verwenden.
Auch die Anpassung der BIOS-Einstellungen kann helfen, insbesondere das Deaktivieren der AHCI-Option. Treiberaktualisierungen und ein BIOS-Update sind weitere Schritte, die zur Behebung von Erkennungsproblemen beitragen können.
Im Vergleich zu herkömmlichen Festplatten bieten SSDs erhebliche Geschwindigkeits- und Leistungsverbesserungen. Sie sind ideal für das Booten von Windows und die Verbesserung der Gesamtleistung des Systems. Daher sind sie in modernen PCs und Notebooks weit verbreitet. Das Erkennen einer SSD ist somit nicht nur eine technische Notwendigkeit, sondern auch ein wichtiger Schritt zur Optimierung der Systemleistung.
Ich bin Elena, eine 32-jährige Softwareentwicklerin und Data Scientistin mit einer tiefen Leidenschaft für Open-Source-Technologien und Künstliche Intelligenz. Mit einem Masterabschluss in Informatik und umfassender Berufserfahrung im Technologiebereich bringe ich ein breites Wissen und vielfältige Erfahrungen in meinen Blog ein.
Mein besonderes Interesse gilt den Potenzialen und Herausforderungen von KI und Linux in der modernen Welt. Mit meiner Expertise und meinem Engagement fördere ich eine Community von Lesern, die bereit sind, Technologie verantwortungsbewusst und innovativ zu nutzen. Ich freue mich, mein Wissen und meine Begeisterung für diese Themen zu teilen und dazu beizutragen, das Verständnis und die Anwendung von Technologie in unserer Gesellschaft zu verbessern.